Samsung Galaxy has unlimited capabilities of taking screenshots. And what is good you can be able not only to view the screenshot but also to edit it and share it with over the various available social media platforms. This page features Samsung Galaxy screenshots.
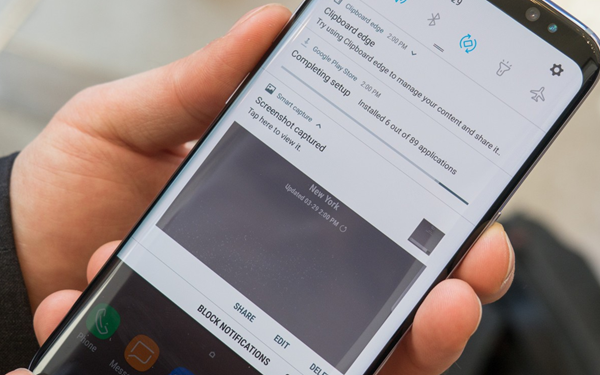
How to Take a Screenshot on Samsung Galaxy
How to View Screenshot
How to Share Screenshot
How to Edit Screenshot
Samsung Galaxy offers two ways in which you can take a screenshot. Knowing them will make you technically competent in using Smartphones. You can take a single of multiple screenshots with Samsung Galaxy. The techniques employed include;
· Using key combinations to take screenshots
· Using palm swipe to take screenshots
· How to take a scrolling screenshot
· Using the stylus to take screenshots
1. First, open the content you want to screenshot.
2. Then simultaneously hold the power button and the volume down button for the duration of approximately two seconds.
3. A screen flash will be seen on your phone screen and within no time, your screenshot will appear on the screen.
4. The screenshot can be shared instantly but it is also saved in the phone Gallery for further editing and sharing.
1. Go to Settings > Advanced Features> then enable Palm Swipe to Capture. If this feature is already enabled then go straight to step two.
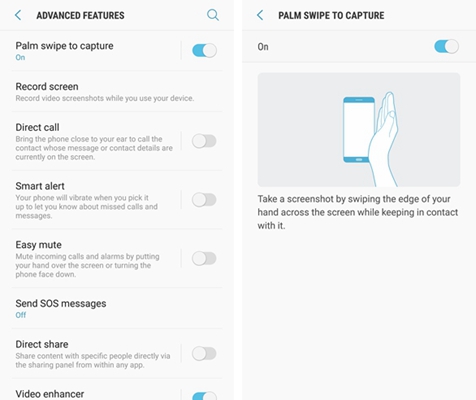
2. In this 2nd step open the content you want to screenshot.
3. Position your finger vertically along the right or left edge of your Samsung Galaxy and swipe from the edge with your hand still touching the screen.
4. You will see a screen flash and your screenshot will immediately appear on the screen.
After your first screenshot capture, a set of options will appear at the bottom of your screen. You can select the Scroll Capture option. Tap and hold Scroll Capture until your desired length, the screenshots are then linked to form one long continuous screenshot.
This is a technique used when you want to screen capture a long list such as hotel menu, or products and prices on a web page, rather than taking multiple screenshots.
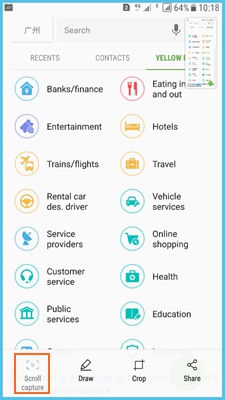
1. As usual start, by opening the content you wish to screen shoot.
2. Remove your S Pen press the button on S Pen to launch the Air Command, then tap screen write option.
3. Your phone screen will flash and take a screenshot.
4. Immediately after capture, you’ll be taken to the editing pane for you to write on the screen with the S Pen.
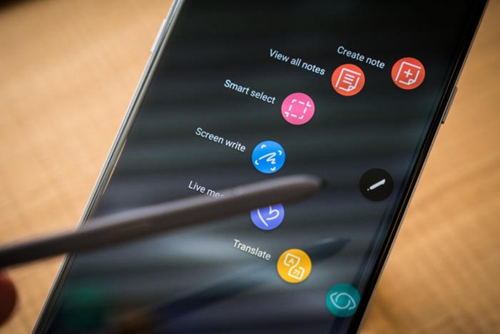
Two methods are available at your disposal to view screenshots. There is the shortcut method and the long method
1. Swipe downwards from the top of your screen and bring a list down.
2. On the list tap on Screenshot Captured. You will automatically be taken to your shot.
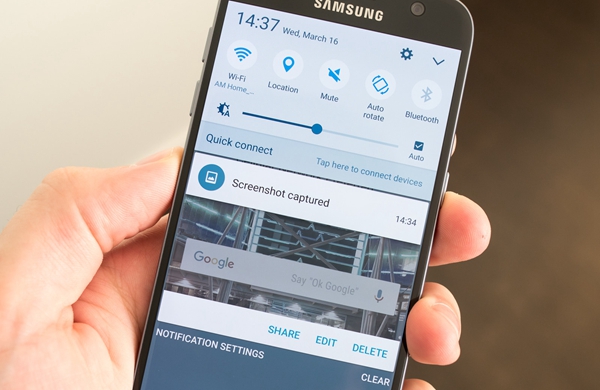
Open your Apps and then select Gallery, scroll until you find your screenshots image.
Or tap on albums tab and find the screenshots folder to view all the screenshot images.
Now say you have taken a screenshot of a price list online and you want to share with your colleagues. How do you go about it? This is an easy procedure. Here is how you go about it
1. Open the screenshot image via the Gallery route.
2. Tap on the particular image you want to share, You can also select multiple screenshots that you want to share.
3. Then at the bottom of the screen, tap on Share. Then select the social platforms you want to share with.

Alternative Method
1. Open to view the image and then tap on the Share via icon to bring up the sharing options.
2. The options brought up will depend on the number of social media installed on your Samsung Galaxy phone.
3. Double tap on the social media platform you would like to share to and your screenshot will automatically be shared
Editing allows you to make the screenshot appealing to the target audience. You can crop it, change colors, rotate it, change contrasts, and change other amazing features. Here is how you can go about it;
1. Open the screenshot image to view it.
2. Tap on it Edit on the bottom and it will direct you to the options list present you with a variety of features including adjustment, tone, effects, decoration.
3. Tap on the edit feature you want and customize your image the way you would like it to be.
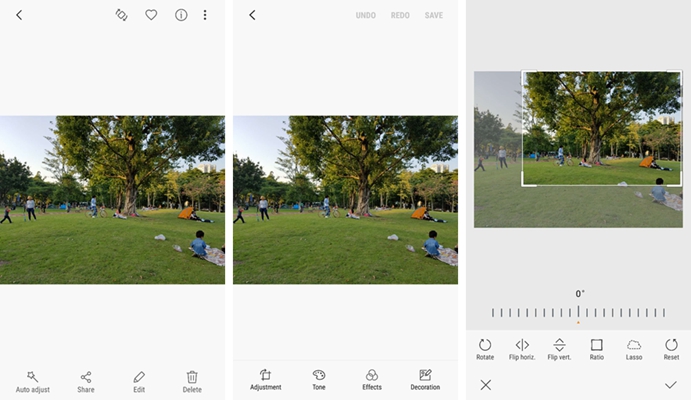
1. Touch Gallery > Albums > Screenshots, scroll to and tap on the screenshot you want to edit.
2. Then touch on Edit and select Drawing.
3. Touch on the pen icon and select the thickness you want.
4. You can then use your finger or stylus to draw or write onto the image.
5. When done tap on Apply then Save.
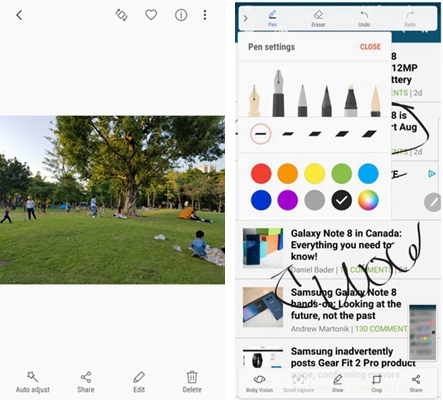
The above-discussed procedure is applicable to Samsung Galaxy Note8, S9/S8/S7/S6 and a range of Samsung Andriod devices. The procedure will assist you to man the skills of Smartphone maneuverability.
You can revive the longtime conversations with a screenshot of the previous chats or you can take list screenshots and then share with your colleagues. It is as easy as A, B, C…
However, beware that some screenshots might be not taken when scrolling through the copyrighted material. This could happen when you are using certain apps. It’s due to built-in copyright detection software. But do not worry if it does happen. Just enjoy what you have.