If you have purchased a Samsung Galaxy Note 9 smartphone, you need not worry about how you are going to transfer data from your old phone to your new device. You could also have the Samsung Galaxy device already and you find it difficult to manually send the files from your old phone to the new device. Samsung has solved this data transfer challenge by creating an app which can facilitate such data transfer with less hassle.
This transfer is accomplished through the Smart Switch app, an application developed by Samsung to facilitate this process. There are mobile and desktop versions of this app and thus you will be able to select the option which best suits your needs. There are two desktop versions, run on Windows OS and the other one runs on MAC OS. The mobile versions are designed for Windows Mobile, iOS, and Android Operating system. Thus you will be able to easily transfer your data from the old mobile phone irrespective of the kind of Operating System your device runs on.
Read up to the end to find out the various ways on how to transfer data from your old phone to Samsung Galaxy Note 9.
How to Transfer Data from Android or iPhone to Samsung Note 9 Directly
How to Transfer Data to Samsung Note 9 from iCloud
How to Restore Data from a Previous Backup on PC to Samsung Note 9
There are two ways of transferring data from your old device to your Galaxy Note 9 device. Both methods involve the use of Smart Switch application. The first method is by wirelessly connecting the devices while the second method utilizes a USB and a USB OGT connector. The wireless method can only be done with Android devices.
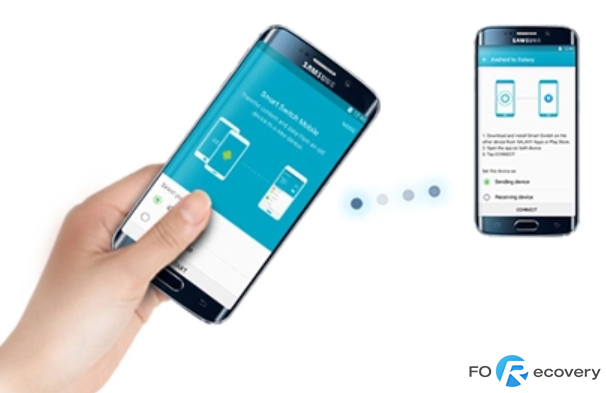
As it has been noted earlier, this method is only possible in Android devices.
1. Download and install the Smart Switch application on the two devices. This app is available in both Apple App Store and also in Google Play Store.
2. Launch the App on both the old and the new device.
3. Go to your old device and tap on the “Wireless” option.
Tap the “Wireless” option in your new Galaxy smartphone.
4. Tap the “Send” option on your old device.
Move to your new device and select the “Receive” option.
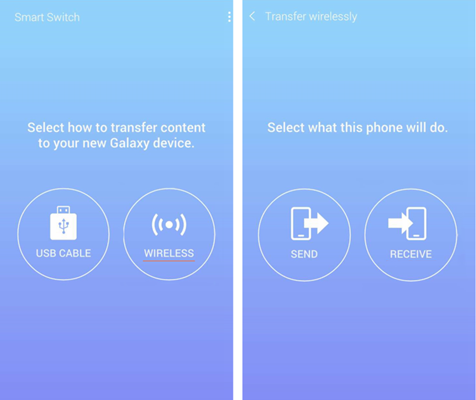
5. Select “Connect” on your old device to initiate the wireless connection process.
Select “Android” Device on the new Galaxy Samsung Smart Switch interface.
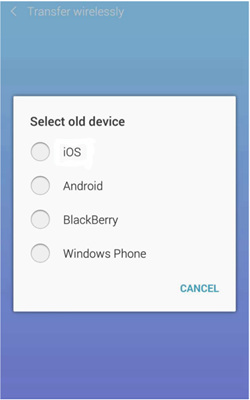
6. After this, go to your old device and select the files you would like to transfer then tap on the “send” option to initiate the wireless file transfer process.
7. Select “Receive” from your new Galaxy device. The selected files in the old device will be transferred to the new device.
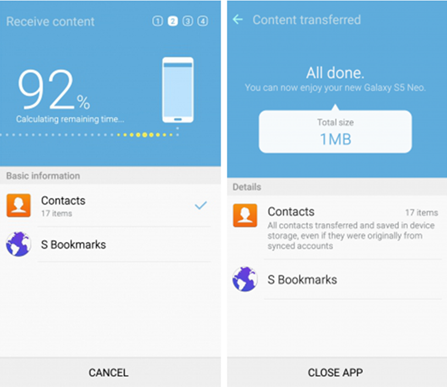
8. Once the transfer process is complete, close the app in the old device and then do the same in the new Galaxy device. You will have successfully transferred the selected files from your old device to the new device.
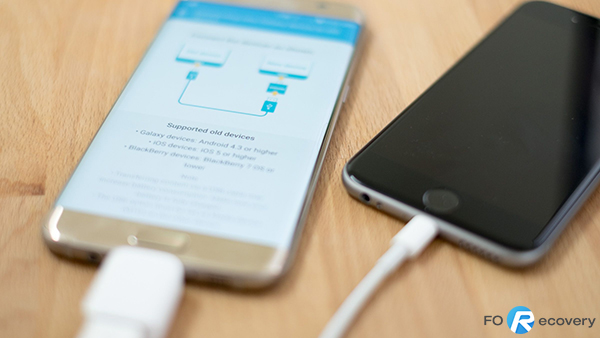
This direct method is supported for both Android and iOS devices.
1. Make sure that both devices have the Smart Switch app.
2. Plugin the USB cable to the old device and connect the USB OGT connector to the new Galaxy Note 9 device.
Once this connection is completed and the two devices are open, the Smart Switch application will open automatically.
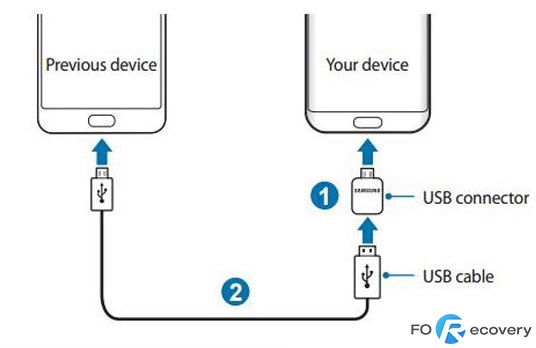
3. Touch the “Receive” option in your new Galaxy smartphone.
Go to your old device and select “Allow”.
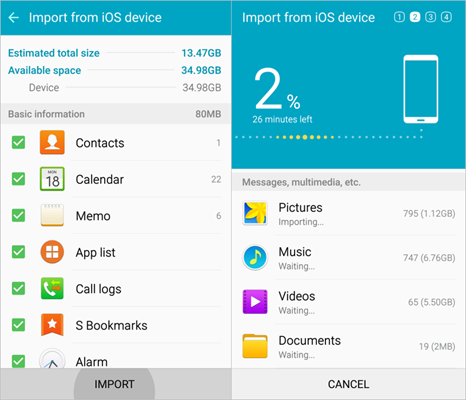
4. The Samsung Galaxy Note 9 will then take some few seconds scanning the files in the old device.
5. Once the scanning is completed, select the files and the apps you wish to transfer to your new device then tap on the “transfer” option.
6. Select “Close app” once the transfer process is over to close the app.
It’s easy to transfer data which you have backed in the iCloud to Samsung Galaxy Note 9. To do this, you will need to first back up the data from your iOS device. To back up the data from an iPhone, you will need to go to the settings app, then your name, and select the iCloud backup from the iCloud settings interface.
If there is no recent backup, select the “Backup Now” option to ensure that all the local data is transferred to the iCloud storage. With this done, you will be set to transfer data from the iCloud Storage to your new Samsung Note 9 device.
Follow the steps below to transfer data to Samsung Note 9 from the iCloud:
1. Launch the smart switch app on your Galaxy Note 9.
2. Tap the “Start” button to proceed to the next interface.
3. Select the “Wireless” option and tap on the “Receive” button since the device will be the recipient of the data being transferred.
4. On the device interface, select the “iOS Device”
You will then need to enter your Apple ID and password to access your iCloud account.
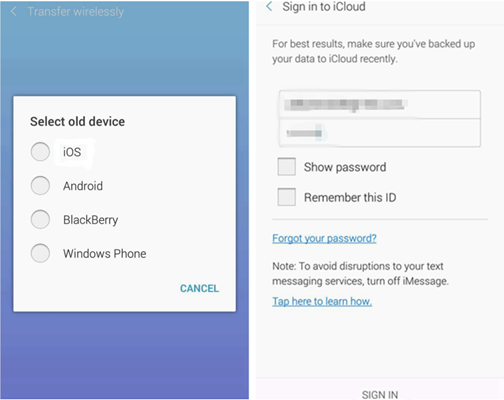
7. You will get several backups. Select the most recent backup then the kind of data you would like to transfer. Tap the “Import” button to initiate the file transfer process.
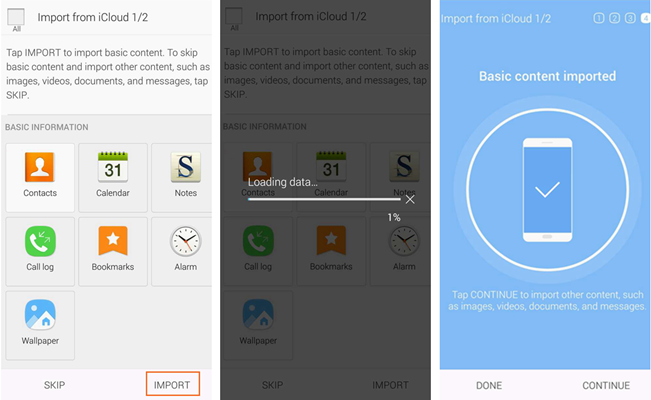
8. Once the basic data has been imported, you can select the “Continue” button to import other types of files such as photos and videos. You can as well leave the App option among the selected list if you want the Smart Switch application to find equivalent apps in the Google Play Store.
10. After the transfer process is complete, tap the “Close app” option to close the application.
Before backing up data on a PC, you will need to have the Smart Switch application software installed. To install it, go to the Samsung official website and look for the Smartphone Switch Support page. Download the software version which suits your OS version and run the .exe file for windows or .dmg file for MAC.
If you get any installation error, download the Microsoft Visual software package and install it. After installing this package try running the setup file once more. Follow the given prompts to finish the installation process.
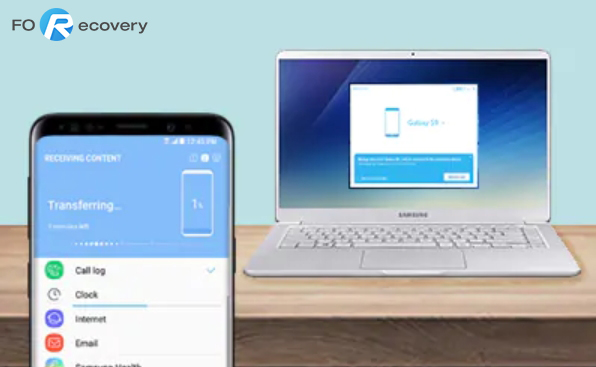
You can only restore what you have backed up. Thus it’s important that we go through the backup process before tackling the data restoration process.
1. Double click the Smart Switch shortcut from the Desktop to launch the application.
Connect the phone to the PC using a USB.
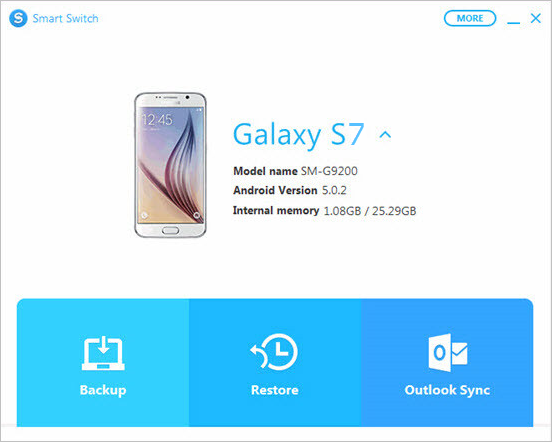
2. From notification shade of your phone, look for the USB icon and tap it. Select the “transfer files” option.
3. On the desktop Smart Switch interface, select “Backup”.
4. Allow this software to access your phone by giving it the necessary permissions. To do this, select “Allow” from the prompt on your phone screen.
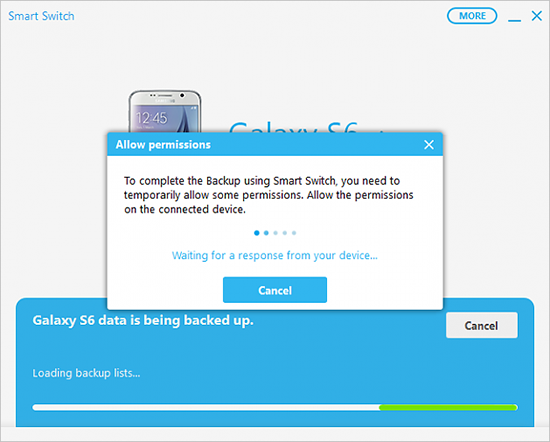
5. The backup process will be initiated. Once the process is over, click “OK” to finish the process.
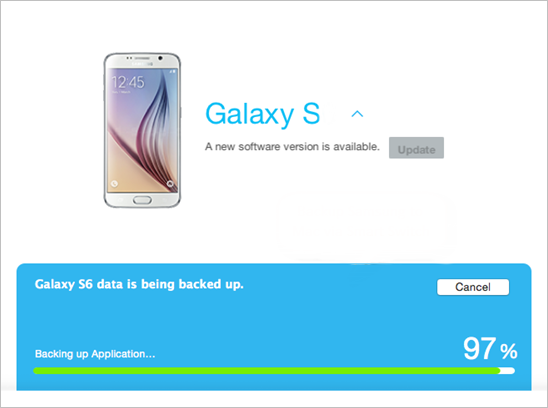
1. Start the Smart Switch app from the PC and connect your Galaxy Note 9 to the computer using a USB.
2. Select the “Restore” option.
3. Clicking “Restore Now” will restore the most recent backup.
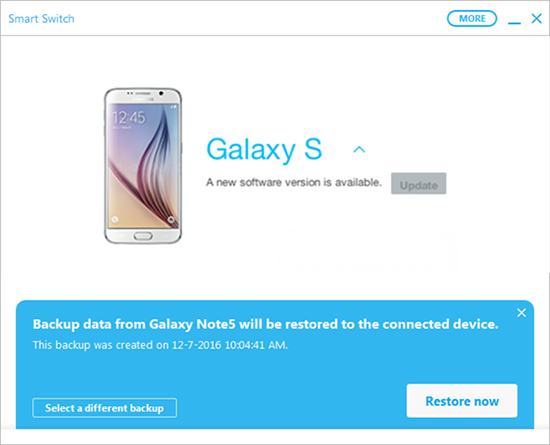
There is also an option to select an earlier backup instead of the most recent backup.
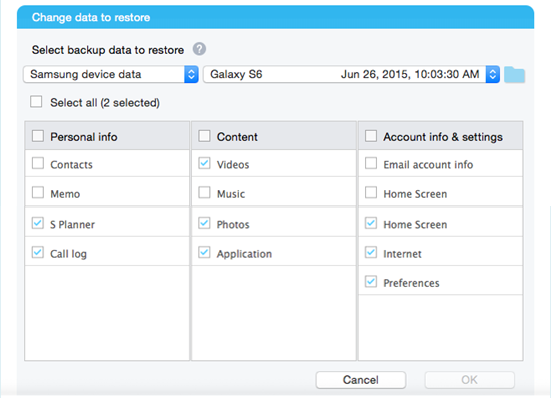
4. Tap “Allow” from your phone to give the necessary permissions for the application to restore the selected backup data to your phone.
5. After the process is complete, select the “OK” button to finish the data restoration process.
With Samsung Galaxy Note 9, it’s easy to restore most of the data which you had in the old device. This saves you huge chunks of time which you could have spent transferring the different bits of data manually. Since you know how to transfer data from your old phone to Samsung Galaxy Note 9, try it out in your device and experience the efficiency of the process.