
Smartphones have revolutionized the way people carry out their day to day activities. One area where smartphones have had a significant influence is on the internet access. The advent of smartphones with internet connectivity capabilities increased the number of people who could connect to the internet, reduced the challenges involved in retrieving online information, and contributed to the overall convenience of accessing online stuff.
If you have a laptop or tablet with you, you know how difficult it is to access the internet especially when you don’t have a modem or a Wi-Fi connection. But do you know that you can turn your Samsung Galaxy Note 9 into a Wi-Fi hotspot without much hassle?
If you frequently face the challenge of accessing the internet on your laptop or tablet at home or in your office, then you need to utilize this intuitive feature incorporated in most of the smartphones. You could as well be that person who frequently travels to remote places where you can’t get access to a public Wi-Fi. Or still, you wish to have an alternative way of connecting to the internet in case your router fails. Here is an alternative for you. Utilize the Wi-Fi hotspot on your Samsung Galaxy Note 9.
What is Mobile Phone Wi-Fi Hotspot and How Does it Work?
How to Activate Wi-Fi Hotspot
How to Configure Wi-Fi Hotspot
Wi-Fi Hotspot Timeout Settings
A mobile Wi-Fi hotspot is a temporary hotspot which can be created using a smartphone. The hotspot feature enables the smartphone with the Wi-Fi hotspot to share its cellular data with other devices. Mobile hotspots are also referred to as portable Wi-Fi since the hotspot feature is integrated within the Mobile device.
Once the hotspot has been enabled on a smartphone, the devices which have the capability to detect Wi-Fi networks sense this network and treat it like any other Wi-Fi network in the proximity. These devices could be laptops, tablets, or even other smartphones. Usually, the mobile Wi-Fi network on Samsung Galaxy Note 9 can be detected by devices within a radius of around 10 meters from the location of the device radiating the Wi-Fi hotspot signal.
For you to use and benefit from the mobile hotspot on your smart device, you will need to first activate it. Follow the steps below to activate the Wi-Fi hotspot:
1. Tap on the settings app. This app should be easy to find. It usually has a rounded-gear icon.
2. On the settings interface, tap “Connections” setting. A new interface will be displayed with a list of connection options.
Tap on “Mobile Hotspot and Tethering”.
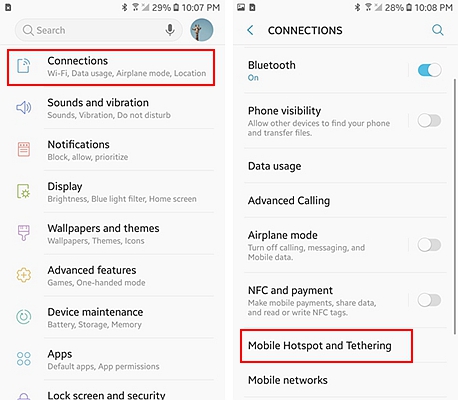
3. You will get several hotspot options such as Mobile Hotspot, Bluetooth Tethering, and USB Tethering.
The Wi-Fi hotspot option uses the standard Wi-Fi frequency range to create an ad hoc network which can be detected by nearby Wi-Fi enabled devices.
The Bluetooth network uses the Bluetooth wireless protocol to share your phone data with devices connected to your device through the Bluetooth protocol.
The USB tethering uses the normal USB cable to physically connect with your laptop or tablet and use this physical channel to share the smartphone’s data with the connected device.
Since our aim is to create a wireless connection with the highest flexibility, we will opt for the Wi-Fi hotspot. Simply move the toggle button on the right side of the “Wi-Fi Hotspot” option from off to on. You will have activated your hotspot and you should see the hotspot icon at the top of your smartphone screen.
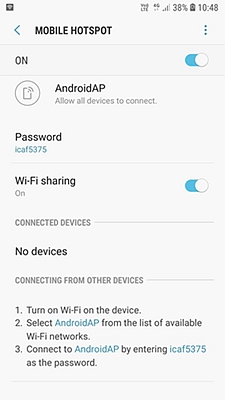
Once you activate the Wi-Fi hotspot on your phone, your device starts radiating signals within the Wi-Fi frequency range and can be detected by nearby Wi-Fi enabled devices. By default, the Wi-Fi name detected by these devices is similar to the name of your device model but you can change this under Wi-Fi configurations.
You need to further configure your Wi-Fi hotspot to increase its security, prevent unwanted users from connecting to the hotspot, and customize the name of your Wi-Fi hotspot. To achieve this, follow the steps below:
1. Launch the Settings app and navigate to the “Mobile Hotspot and Tethering” section as illustrated in the steps above.
2. Tap the Mobile Hotspot setting. Select the “Configure Mobile Hotspot” option.
3. Several configuration settings will be displayed. These include the Network name, Hide my Phone, Security, and Password. There is also an option for putting the phone under power saving mode when the hotspot is enabled. Change the configurations to your desired states.
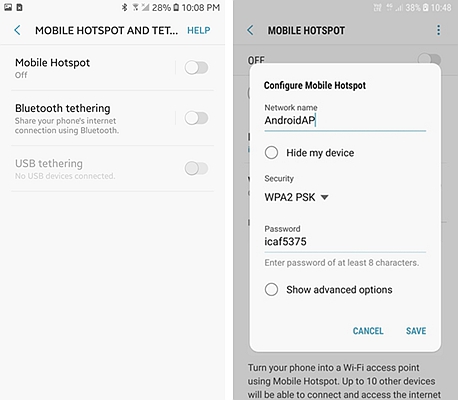
The only thing you should be careful with is not to leave the Security setting in “open” state. If you do this, your Wi-Fi hotspot network will not be protected and anybody will be able to access it even without having a password. The best way is to set it to WPA2 PSK which will ensure that the network is encrypted and can only be accessed by those who have the set password/Passcode.
4. After configuring the above settings, tap on the “Save” button at the bottom of this interface.
To test your hotspot capabilities, switch on the cellular network on your mobile device and use another Wi-Fi enabled device to check whether such a device can detect this ad hoc hotspot network. If it does, enter the network passcode/password which you configured on your device and submit the network credentials. Your device should be able to connect to this hotspot and thus be able to surf the internet.
The Wi-Fi hotspot timeout is the amount of time it will take for the hotspot to switch off in case there is no connected device. To set your desired timeout, follow the steps outlined below:
1. Go to settings > connections > Mobile Hotspot and Tethering.
2. Tap the “Mobile Hotspot” option. You will see a three vertical icon. Tap on this icon to get more mobile hotspot settings.
3. Tap on the “Timeout Settings” and set your desired timeout period.
Mobile Wi-Fi hotspot solves most internet connectivity challenges. With a mobile Wi-Fi hotspot you will be able to connect your devices and access the internet securely, conveniently, and also share the hotspot with your colleagues. Additionally, this network can be used in emergency situations where the main router fails or the internet service provider signal is down.