Can I put WhatsApp on my desktop? How can I use WhatsApp on my computer? These are some of the questions many WhatsApp users have been asking since the start of this year. If you are one of them, we have written a detailed article on how to download and use WhatsApp desktop app. In the second part of this article, we have also included some of the tips and tricks that can help you use WhatsApp like a pro. We hope this article will answer any of the queries you might have about using WhatsApp on Windows PC or Mac. Read on to learn more.
How to download and use WhatsApp Desktop App
Tips and Tricks for WhatsApp Desktop App
These are step by step instructions on how to download and use WhatsApp Desktop App on your Mac or Windows PC without a browser.
Step 1: Open your computer’ browser, search for the WhatsApp’ official website and navigate to the download page.
Step 2: On the download page, you will find three supported versions which are Mac OS X 10.9 and higher, Windows 8 and higher (32-bit version) and Windows 8 and higher (64-bit version). Click on the version that meets your system’s requirement.
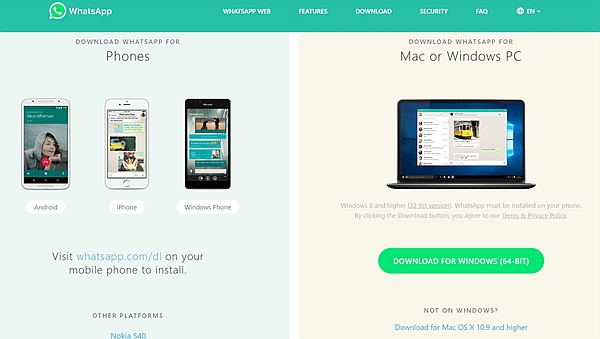
Step 3: Once the download is complete, click on the setup to install WhatsApp Desktop App on your Mac or Windows PC.
Step 4: When the installation is complete, you need to launch and run the desktop app on your laptop or computer. To do this, first, you need to scan the QR code using your Smartphone.
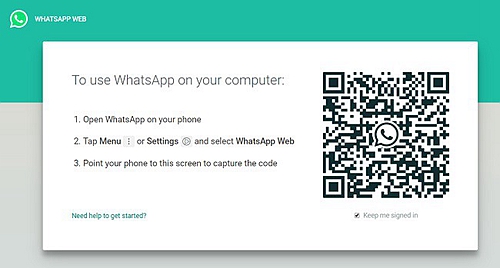
Step 5: To scan the QR code on any Android phone, you open the Chats screen, navigate to the Menu and tab on the WhatsApp Web. To scan the QR code on iPhone, you go to the Settings and tab on the WhatsApp Web. On Windows Phone 8.0+, you open the Chats screen, navigate to the Menu and then tab on the WhatsApp Web.
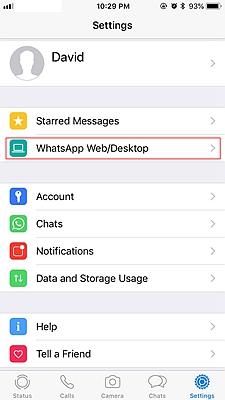
Step 6: Take your Smartphone close to your laptop or computer and then scan the QR code shown on your computer desktop to connect. Once the QR code scanning is completed, you will be logged into your WhatsApp desktop app.
One thing to note here is that the Smartphone app and the WhatsApp desktop app have similar look, interface and features. You can change your status, profile photo, create groups, send pictures, send messages and other things you do on your phone.
When it comes to recording and sending audio or verbal messages to your friends, your computer has to be connected to a microphone. If you want to send video messages to your friends, your computer has to be connected with a webcam.
Just like your Smartphone app, you can also open and customize the settings on your WhatsApp Desktop App. The steps are straightforward:
Step 1: Launch the WhatsApp Desktop App on your computer.
Step 2: Click on the Menu and then select Settings.
Step 3: On the notifications settings, you can adjust the settings for Sounds, Desktop Alerts and Show Previews. On the Settings, you can also manage the blocked contacts or get access to WhatsApp help.
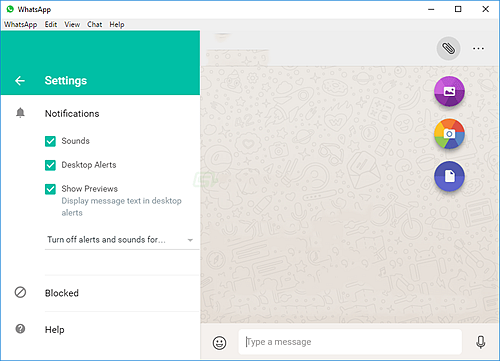
The WhatsApp desktop app chat settings are similar to the ones on the Smartphone app. The only things you can’t do with your WhatsApp desktop app is to search for a particular chat, email your chat or change the wallpaper. Otherwise, follow these steps if you want to open and adjust these chat settings:
Step 1: Launch your desktop app and open any chat box.
Step 2: Navigate to the top right corner and click on menu (three dots).
Step 3: Here you can check the contact info, mute the chat, delete messages and select messages.
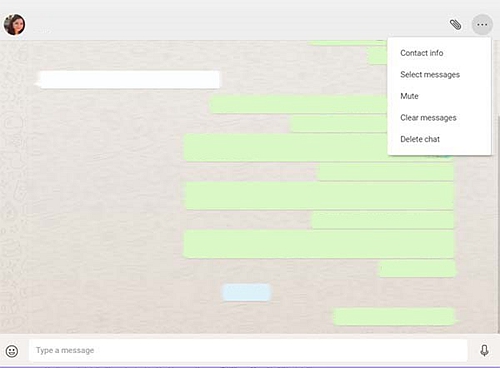
You can easily create a new chat group on the WhatsApp Desktop App and manage its setting. However, what is missing on the WhatsApp desktop app is the option to see the chat group media at one place. Otherwise, you have to scroll up the entire group chat window to access the media. Just follow these steps f you want to manage the group chat settings:
Step 1: Launch your desktop app and open any chat box.
Step 2: Select your desired chat group and right click on it.
Step 3: Here, you can clear messages, mute the group, select messages, check the group info, change the group status, change your group icon or exit the group.
You can also archive any of your chats and view the archived chats in your desktop app. To archive any of your chats, just follow these simple steps:
Step 1: Open your WhatsApp chat window
Step 2: Click on the Chat tab in the top left corner.
Step 3: Select the Archive option and your entire chat will be archived.
In your WhatsApp Smartphone app, you can easily select and star messages by clicking on the Star icon. In WhatsApp desktop app, the option to star messages is not available. However, you can only view starred messages on. Do view such messages, just click on the Menu and select Starred.
In the WhatsApp Smartphone app, you can easily send image, audio, video, document, contact and location to your friends. In the desktop app, you can only send a document, image and video. The option for sending audio, contact and location is not available on the in the desktop app.
As you have seen in the article above, you can easily download and install the WhatsApp on your computer. The WhatsApp desktop app can only be used on your computer running on Mac OSX 10.9 (or higher) or Windows 8 (or higher) operating system. So before you rush to use this desktop app, make sure the desktop app is compatible with your computer.
We also explained some of the tips and tricks of using the WhatsApp desktop app. If there is any other important WhatsApp feature you want to access on the WhatsApp desktop app, feel free to ask your question below.