With all the information stored on our phones and all the added functions we need them to perform, it can be devastating to lose it or have it stolen. However, Android has stepped in with a lifesaving app that allows you to find your phone if it is misplaced, lock it so that no one accesses your information or even to remotely erase the data on the device. The Find My Device app comes built-in on Android devices and can help you trace your phone, tablet or even Wear watch if it gets lost.
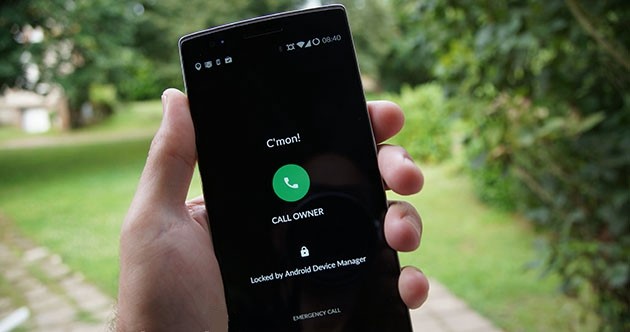
Enabling Google Find My Device
Find, Lock or Erase Using Google Find My Device
Using Find My Mobile for Samsung Devices
The Find My Device (formerly Android Device Manager) service is built-in on newer Android devices. It is important to set up the app beforehand, as this is the only way you can use it to locate a missing phone.
– Your phone must also be turned on as well as signed in to your Google account and visible on Google Play. After you log in to your Google account on your device, Google Find My Device will be on by default.
– The Location setting on the Find My Device app must also be turned on.
– The phone has to be connected to a Wi-Fi network or mobile data. If your phone is offline you won’t be able to get a location or use the erase option but you will see the last location that your phone was online.
Step 1: On the settings menu, tap “Security & Location” or “Google > Security”.
Step 2: Tap “Find My Device” and turn on “Remotely locate this device” and “Allow remote lock and erase”.
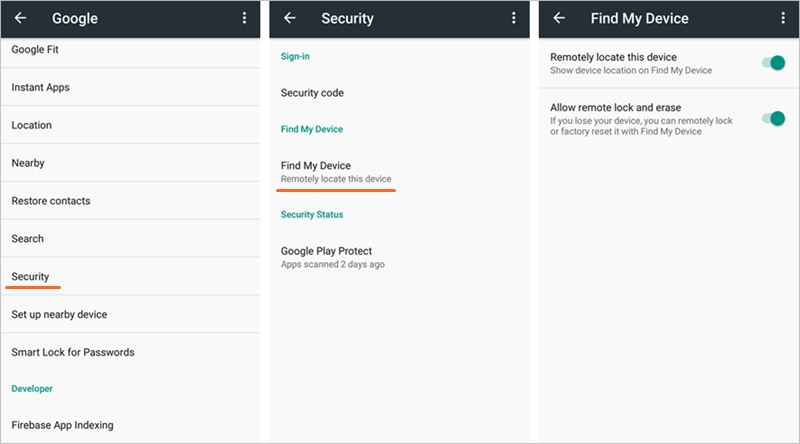
Step 3: Return to settings and go to “Security Location > Location” checkbox to switch it on.
Set the location mode as high accuracy.
Turn on “Google Location History”.
The Find My Device app is now enabled on your phone, all you have to do now to use it is learn how to find and lock, erase your lost or stolen Android phone to ensure your information, and privacy is not compromised.
These are the three main options on the Find My Device app so it is imperative to learn how to find and lock, erase your lost or stolen Android phone so that you are able to trace your phone or lock out any other users from accessing the data on your device. It is rather simple and only requires a few steps:
Step 1: Go to Google Find My Device website or install Google Find My Device app from Google Play. Then sign into your Google Account using the main profile if you have more than Google user profile on your device.
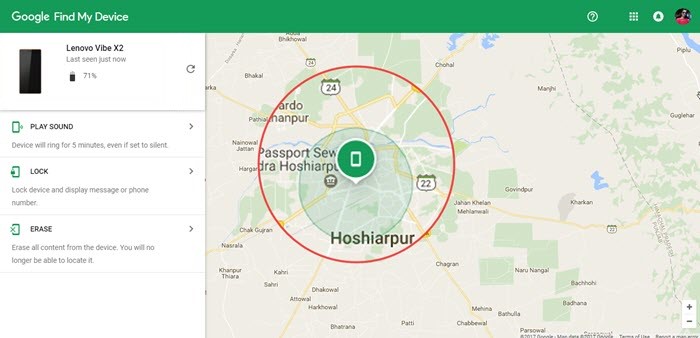
Step 2: If you have more than one Android device connected to your Google account, tabs will appear on the top left side of your screen for each device. Tap the tab on the device you are trying to locate for the option to play sound, lock or erase your device.
Step 3: Pick a choice from the three given depending on whether your phone is misplaced or stolen.
The Play Sound option rings your device for 5 minutes at full volume. If the tab shows that the phone is nearby then this is the best option.
The Lock option enables you to lock your phone with your pattern, PIN or password or to set one. You can also add a message or contact to the lock screen in case it is found so that they are able to return it to you.
The Erase option is to erase the data on your phone in case you don’t think you’ll get it back. This performs a factory reset and permanently wipes all your data. However, if your phone is offline, it won’t be able to perform this action until has a connection.
Samsung users have the Find My Mobile app for Samsung devices. It works the same as the Google Find My Device and allows you to find, lock and/or wipe a phone remotely.
Just like before, you have to have a Samsung account and be signed in and enable Remote Controls feature before you can use the service.
The Remote Controls feature is located in the Settings app under security. Tap on the remote controls feature on the men and enter your Samsung account password.
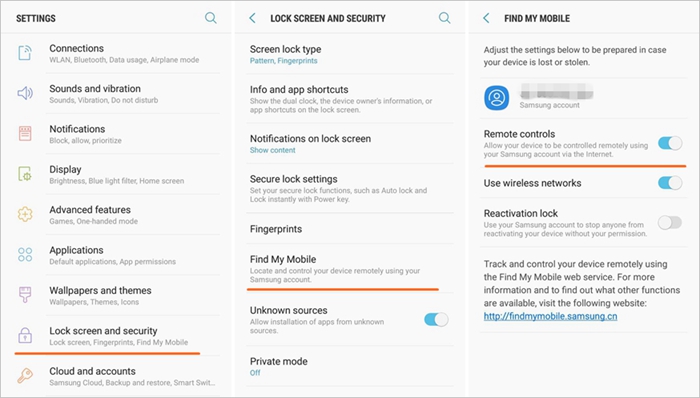
To use the Find My Mobile service, go the Samsung Find My Mobile site on your computer or other devices, then sign in, and go to the “Locate My Mobile” page.
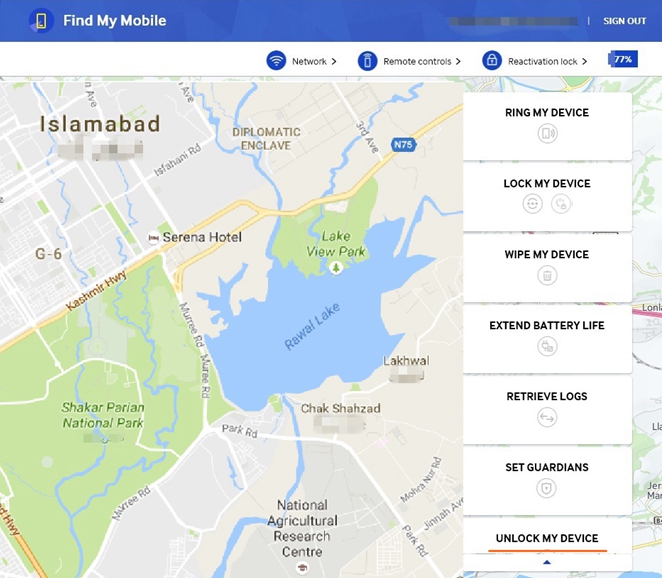
Find My Mobile will launch a search and if your phone is found the location will be shown on the map. However, the success or accuracy of the search will depend on the state of the device and its network environment. If the service is unable to locate your device you can use the Ring My Device option which may be helpful if the device is nearby.
Additionally, you can use the Lock My Device option to lock your device with a PIN, add a phone number that can be called from the device even when it is locked and to send a message in case the SIM card is removed or changed and customized message.
The last option is Wipe My Device which is a self-destruct button of sorts. It allows you to permanently delete all the data on the memory card or the device. You get the option of performing a factory reset (wipe device internal storage) or wiping the removable storage area (SD card or SIM card).
However, if you choose the Factory Data Reset you cannot use the Find My Mobile service any more. Once you have chosen the type of wipe, you have to click on the View full Terms and Conditions feature and agreeing to it before you can perform the wipe and you cannot just agree with the terms and conditions without clicking on the View full Terms and Conditions option that appears. You are then required to enter your password (for your Samsung account) and then click wipe and OK. If the device is not connected to a network, it will perform the wipe when it regains a connection.
There are plenty of other apps and options to find and lock, erase your lost or stolen Android phone in case the worst comes to pass This way you can protect your data even if you do not recover your phone.
Related Article
How to Reset Android Phone When Locked
How to UnLock Android Phone without Password
How to Backup Android Phone to PC Before Factory Reset