Although we love and enjoy using our Android phone, sometimes things go wrong and we’re left with a frozen screen. The several issues that can cause your phone to freeze. Maybe you’ve downloaded a corrupted app, or maybe your hardware is just old. Either way, being in such a situation can frustrate, since you can’t use your phone to do anything.
If you’ve found yourself in this situation, don’t panic! This article teaches you how to fix your frozen Android phone.
1. Fix your frozen Android phone using software with a few clicks
2. Other common ways to fix frozen Android Phone

If your phone is frozen or it cannot turn off, then a third-party software might come in handy. In our case, we will use FORecovery – Android Repair.
This is a simple, yet powerful software that can fix any issues affecting an Android device with high speeds.
Download Win
Step on how to use FORecovery toolkit:
• Download and install the software on your PC.
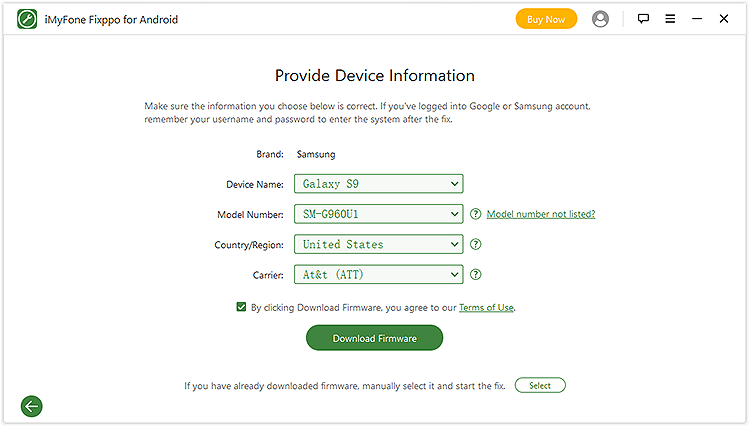
• Once you’ve launched the toolkit, it will prompt you to enter details relating to your Android device. This way you can download the right firmware. Enter the required details and wait for the program to download the firmware.
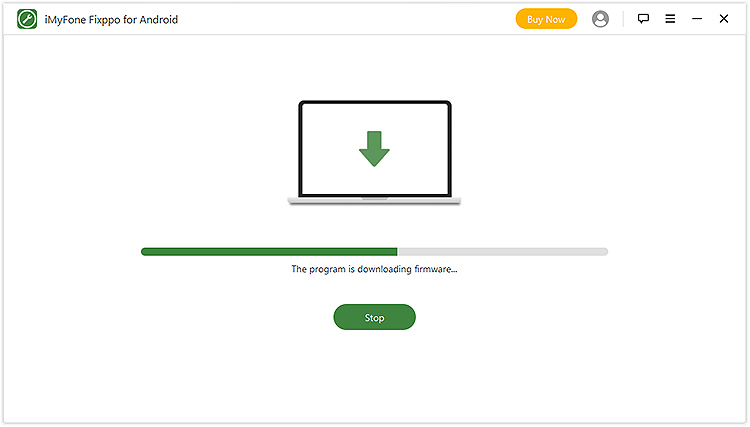
• Next, connect your Android phone to your computer, then place it in download mode. If the details match, tap on the “Start” option.
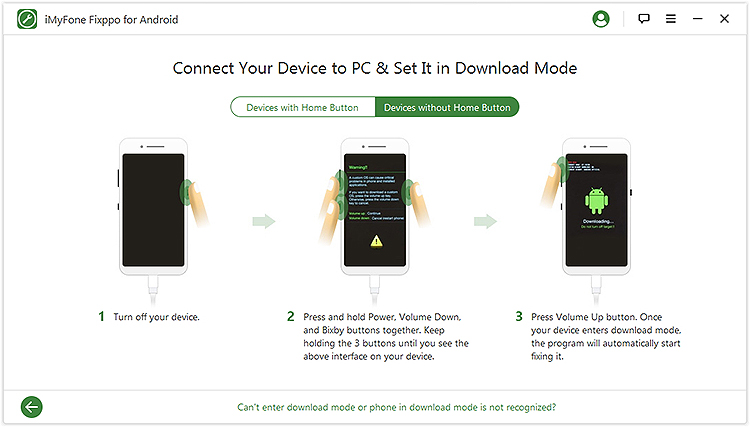
• The firmware will automatically repair your device. All you need to do is to ensure your phone remains connected to the PC throughout the process.
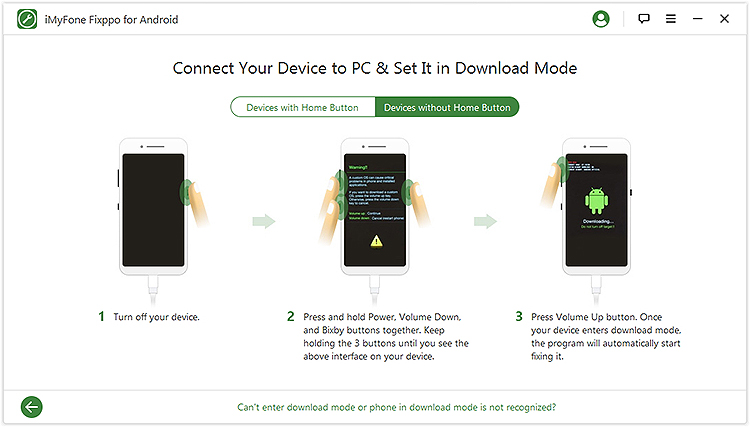
Apart from using third-party software, there are other methods you can use to fix your frozen Android device. These methods include:
If you’ve installed a corrupted app, it might mess with your Android system causing your phone to freeze. If this happens, you need to kill the app. These few steps will help you out:
• Head to the “Settings” menu on your Android device and click it.
• Navigate through the options until you find the “Applications” option.
• Click it, then head to the tab labeled as “Installed Applications” or “Running Apps”. Tap on the tab and search for the app that’s not responding properly.
• Once you find it, click it and force close it.
• Go back to the app and open it to see if it’s working. If it’s still not responding, uninstall it then reinstall it one more time.
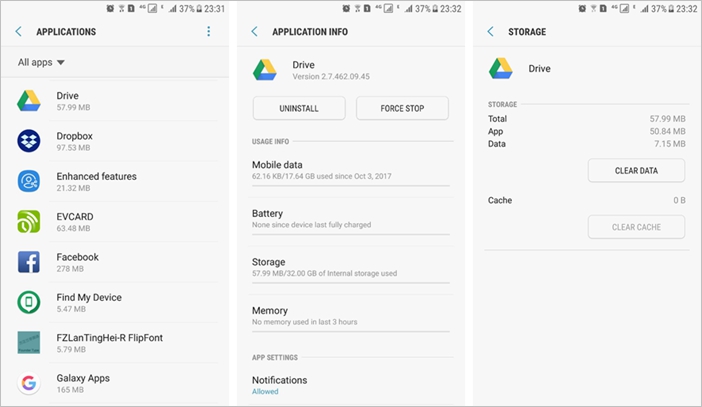
Different manufactures having different ways of rebooting an Android device. But here is the most common way to force reboot you an Android device:
• Hold a combination of Volume Down Keys and Power Button for about ten seconds.
(For Samsung Galaxy S20 and Note 20, Side key is a combination of Power key and Bixby key, so hold the Side Key and Volume Down Key in the same time).
• Once your phone reboots, let go of the buttons you’ve pressed. If you continue pressing them, your device will get stuck in a reboot loop.
• If you hold one button, other options like recovery mode or download mode might pop up.
If the methods mentioned above have failed, you have to resort to factory reset. But remember, this process will delete all the data from your phone’s internal storage, including personal data like videos and photos. So ensure you back up all your files beforehand.
To factory reset your phone, follow the steps below:
• Go to the “Settings” menu, find “Backup & Reset” and click “Factory data reset.
• Click “Reset Phone.”
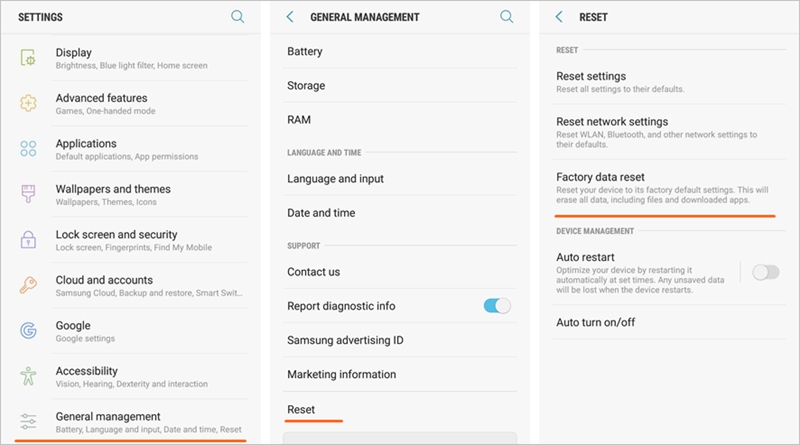
• If asked to enter your passcode, enter it and tap on “Erase Everything”.
• Once you’ve done that, choose the option to reboot your device.
• Finally, restore your Android device’s data.
If you can’t access your phone’s settings menu, don’t worry! You can still factory reset your phone in Recovery mode. However, don’t forget to back up your data, because this process also erases the data.
These steps will help your factory reset your phone in Recovery Mode:
• Switch off your device.
• Hold and press the Volume Down key and Power button simultaneously until your phone turns back on.
• When the word “Start” appears, press the Volume down till Recovery Mode gets highlighted.
• Press the Power button to initiate the recovery mode. You should see an Android robot.
• Once your phone is in recovery mode, hold and press the Power button. At the same time press the Volume up key and let go of the Power button.
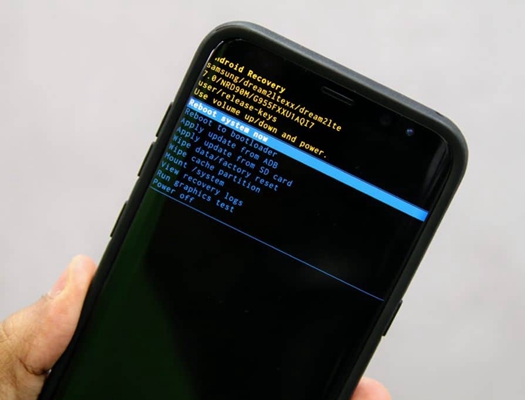
• Use the Volume down to navigate to the “Wipe data/ Factory reset” option, then press the power button to choose it.
• Upon completion of the process, press the Power button to select “Reboot System Now”.
If your phone is frozen use the methods mentioned above to fix the issue. If you want to retain your data, opt for Fixppo for Android. But if the freezing is so serious, backup your data and hard reset your phone.