Sometimes losing your stored data is inevitable regardless of your phone’s amazing features and specifications. For example, you might accidentally delete some of your photos on LG G8/V50 when you are scrolling through them. Or maybe lose them when factory resetting your phone.
Some other cause of photo loss on your phone can include:
• Broken screen or phone
• System update fail
• Flash ROM
If you have deleted your photos and you don’t know how to recover them, then don’t panic! You are just in the right place and we’ve got you covered.
This article focuses on different recovery solutions to help you out in your quest.
What are you waiting for?
Let’s dive in and explore more.
How to recover photos from the cloud
Recover photos directly from LG phone without backup
Backup and restore your LG phone using LG bridge
Cloud services allows you to upload, backup and sync your files to other users connected to it. So, if you accidentally delete the wrong files (photos, videos), you can still access and recover them from the cloud.
Google Photos boasts supremacy and convenience in storage and safety of images. If you have Google photos on your LG G8/V50 and you have deleted your photos, then you can easily recover them. But keep in mind this is only possible if you had backed up using “Back Up and Sync” on the app.
Usually deleted photos and videos are stored on Google Photos for 60 days if you have “Back Up and Sync” on. After 60 days they are deleted forever.
To recover your deleted photos, follow the steps below:
• On your phone open the Google Photos app.
• At the top left corner of the app, click “Menu”, and scroll to the “Trash”.
• Once the trash is open, choose the photos you want to recover.
• To restore the selected photo, tap on “Restore”.
• After that the Google Photos app will restore and save your photos to your phone’s Gallery, Google Photos library or any album it was located in.
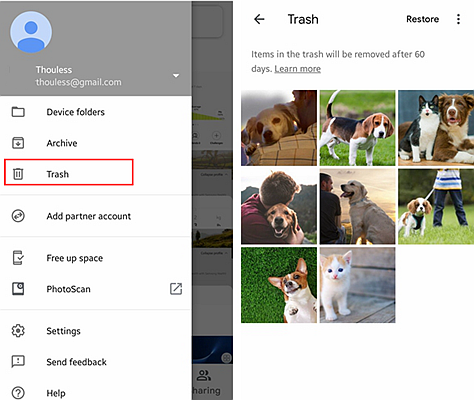
Unlike Google Photos, Dropbox lacks a Trash or Recycle bin, instead deleted files aren’t really displaced from their location, they are hidden. Hence, when you want to restore your deleted files, you have to unhide the folder that you had deleted.
The following steps will guide you in how to restore your deleted photos from Dropbox
Step 1: sign in to your Dropbox account on browser on PC.
Step2: Tap files in the left corner.
Step 3: Tap “Deleted Files” in the left corner of your screen.
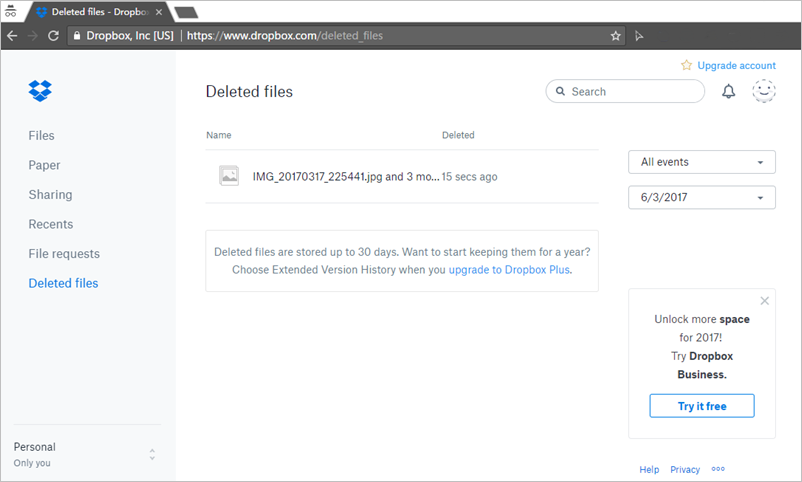
Step 4: Tap on the folder with photos you want to recover. If they are multiple files or folders, click the checkbox icon.
Step 5: Lastly, click restore. The restoration process might take time especially if you are restoring a large number of files and folders.
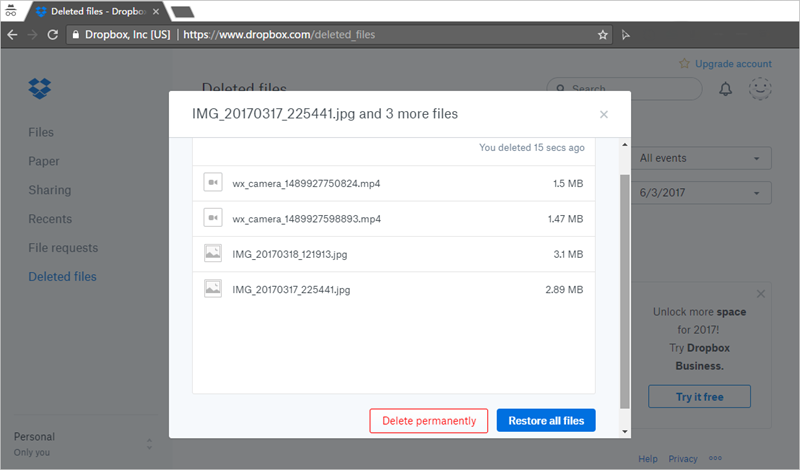
Point to note: Restoration of your files(photos, videos) from Dropbox is only possible if you had enabled “Can edit” access to it. “Can View” access, will make it impossible for you to restore your photos.
“I deleted all my photos from my LG phone and I have no backups, what can I do?”
The only way to recover deleted photos if lack any backups, is the use of a third-party recovery software. However, there are many high-rated third-party software, so how do you know which to use?
You have to consider three things, that is:
• Security
• Speed
• Reliability
Based on the above criteria, Android Data Recovery Toolkit is the recovery software you should use. It is the best Android recovery software that recover deleted photos with the highest recovery and success rate. Additionally, the toolkit works perfectly with Samsung (Galaxy S/Note), LG (the newest LG G8/V50 and previous LG G7/G6, V40/v30 ThinQ), Moto, OnePlus (7/7T), Google Pixel, Huawei (P/Mate Series), Xiaomi, Vivo, OPPO and other Android phones.
To recover your photos using toolkit use the steps below.
Step 1: Download, install and run the Android photo recovery toolkit on your computer, then choose the “Android Data Recover” option.

Step 2: Via a USB cable, connect your LG phone to your computer, then enable USB debugging.

Step 3: Once you have successfully connected your device, select “Gallery” , “Picture Library”, “Videos” on the software window and then tap “Next” to continue.

Step 4: Select the scanning mode, it can either be the Standard mode or Advance mode. However, the standard mode is highly recommended for most cases. To initiate the scanning process, click “Start”.
Step 5: On completion of the scanning process, you can preview all the data found as a result of the scanning process. To recover your lost or deleted photos from your LG phone, select “Gallery”. View the photos you wish to restore and click “Recover” to save it.

LG Bridge is an LG official phone data management software and it is available for both Windows and Mac OS users. It allows you to backup, restore, update and wirelessly transfer your files between a PC and your LG phone. Additionally, its users friendly interface allows anyone to easily set it up and use it.
So, how can you back your LG phone using LG bridge? Simple, just follow the instructions below:
1. Using a USB cable, connect your LG phone to your PC.
From the top of your phone’s home screen, swipe down.
Click the USB notification and click once the File transfer (MTP mode).
2. Launch LG Bridge from your PC and your LG phone will connect with your PC via LG Bridge.
3. Once the LG Bridge window is open, click LG Backup.
4. Next, tap Back up, then tick all the checkboxes of the things you want to be backed up.
5. Click start to initiate the backup process and then tap OK. The backup process will begin automatically.
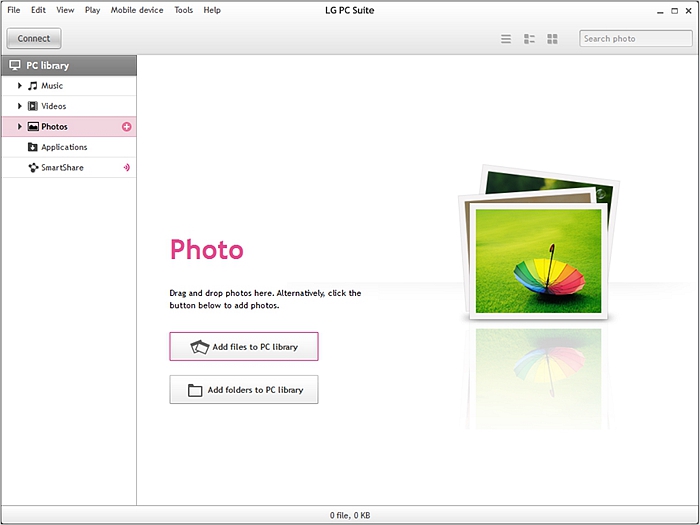
Restoring your LG phone using LG Bridge
Once, you have successfully backed up your data, restoring it incase of an accidental deletion will be easy. All you need to do is down below:
1. Launch LG Bridge from your PC and connect your LG phone with your PC via LG Bridge.
2. Once the LG Bridge window is open, tap Restore.
3. Select the backup files and folders that you wish to restore to your phone and tap Next. All the files that you wish to be restores will be prepared for restoration.
4. Select Start, then OK and all your files and folders will be restored.