It is very common that we may delete some files of photos, Audio, Videos, Word, Excel, PPT, PDF, or other documents by accidence. We can restore them from Google Photos or Google Drive immediately since Google have auto backup& sync feature and your deleted file just go to the trash bin.
Google Photos will automatically upload all photos and videos on your phone and the deleted files will be put in Trash and retain 60 days. While using Google Drive you must upload your files manually by backing up and the deleted files will be in Trash until you clear your trash bin. So you can get your recently deleted files from Google Photos or Google Drive easily.
Even though your files include messages, contacts, WhatsApp messages are permanently lost, there is still way to deal with. Learn how to restore the deleted files of Google Pixel from this article.
Part 1: Restore Deleted Files from Google Drive
Part 2: Restore Deleted Photos and Videos from Google Photos
Part 3: Retrieve Permanent Deleted Files from Google Pixel
You can recover your deleted files if you have made a backup with Google Drive. Your deleted files would be put in your trash in Google Drive, if you didn’t tap permanently delete you can get them back. Easy steps below can guide you.
Step 1: Run your Drive and tap Menu icon at the top left corner.
Step 2: Tap “Trash” and you can see your deleted files.
Step 3: Tap the Menu icon at the bottom right corner on the file and then tap “Restore”.
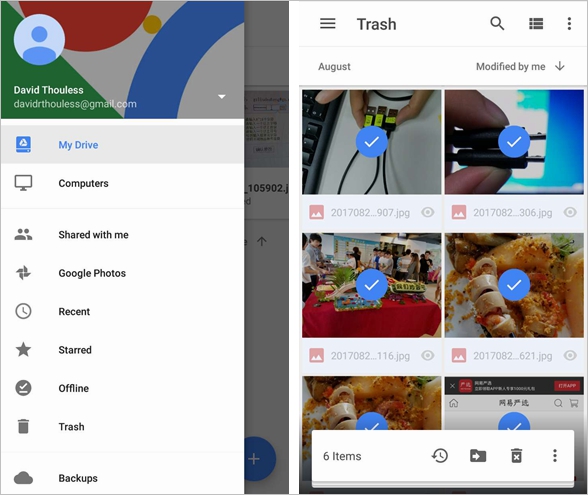
If you deleted your photos or videos, they will be moved to Trash of Google Photos and remain for 60 days. Before they are deleted permanently, you can retrieve them from Google Photos.
Step 1: Tap the Menu icon on the upper left corner.
Step 2: Tap “Trash” from the menu, and you can view the deleted photos and videos.
Step 3: Select the photos or videos you hope to restore by long pressing a photo you want then you will be able to choose the photos or videos you want by tapping them one by one. Or you can tap the Menu icon at the top right corner and tap “Select” to choose the deleted files one by one.
Step 4: The last step is to tap the Undo icon in the upper-right corner once you have finished selecting the pictures and videos. Then the deleted photos will be back.
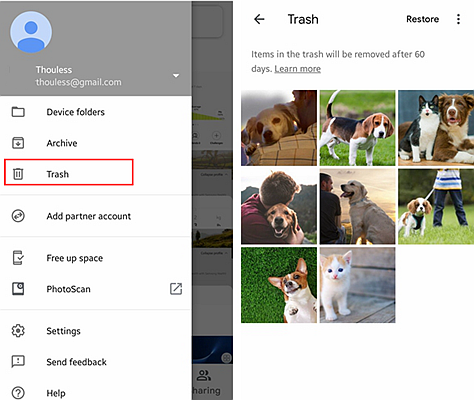
What if your photos and videos have been permanently deleted? Is there any way to restore them? The answer is yes if you use the Data Recovery toolkit for Android.
Android Data Recovery Toolkit supports you to find your permanently deleted contacts, messages, WhatsApp messages, photos and videos back. It allows you to recover large number of files of each application. The whole process is not complicated for everyone. Follow the steps below.
Download WinDownload Mac
Step 1: Connect your Android Phone
Install and launch a Data Recovery Toolkit for Android on your computer. Select the feature “Recover” by left side on the main menu.

Plug your phone into your computer with a USB cable. Then you should have enabled USB debugging on your phone to permit the data scan and recovery by the software.
You can follow the instructions in the window to enable USB debugging to continue.
1. Enter “Settings”>”About device”.
2. Tap “Build number” 7 times in rapid succession>”Back”.
3. Tap “Developer options” and tick the box of “USB debugging”.
Once you have enabled USB debugging, the toolkit will automatically go on connecting your phone.

Step 2: Choose the file types to be scanned
Once your phone is connected with the tool successfully, the toolkit will display all the data types available to be recovered. By default, all data types are selected, you can tick specific ones you want to scan the data. Click “Next” to go on. The toolkit will analyze your phone for a while.

You may be prompted to allow SuperSU/SuperUser request. In details, the toolkit has installed SuperSu on your Google Pixel, and SuperSu/SuperUser will pop up a window to request your “Allow” for deep scan the internal storage. Once you get it, click “Allow” on your Google Pixel to continue.
Step 3: Scan your device to find the deleted data
Android Data Recovery toolkit will scan all your phone data to find the deleted files. It will take several minutes to complete scan.
Step 4: Preview and recover deleted data
Once the scan complete, you can see the data type scanned on the left side window and preview the files on the main window. Note that you can choose “Only display deleted items” by turning on the switch button on the top.

Select the specific files you want by checking the check box one by one. The last but not least, click “Recover” to retrieve them on your computer. Later you can transfer them entirely to your Android phone from your computer.
It’s big help to restore the lost files from Google Drive or Google Photos backup. However, if your files have been permanently deleted, the Android Data Recovery Toolkit is the best key to find them back. In addition, the toolkit allows us to recover all kinds of phone data such as contacts, messages, photos and videos, WhatsApp messages, documents, and you can preview the recovered file before recovering.