WhatsApp is more than just a casual social media and text messages hybrid app. People use it for work and for keeping in touch with their friends and family. Every conversation holds an important set of data that if by any chance gets compromised can cause panic. These conversations may get deleted or lost when switching to a new smartphone or perhaps by accident. You would want to move into your new phone with all your old apps data. Just so you don’t necessarily have to lose this data, this post will guide you in rescuing the lost WhatsApp data from your Android device (Samsung Galaxy, LG, Moto, Sony).
1. Recover deleted WhatsApp messages without backup the messages
2. Restore recent deleted WhatsApp messages from a Google Drive Backup
3. Tips: How to back up your WhatsApp chat history to Google Drive
The first method involves a third party software such as Android Data Recovery toolkit to retrieve the lost WhatsApp messaged from your Android device. The software can be used if you previously do not have any backup file to restore from.
The Android data recovery toolkit by is an efficient tool that helps with the retrieval of lost data which not only includes WhatsApp messages but other deleted data including contacts, SMS, photos, videos trapped inside your Android device.
The software is compatible with around six thousand different Android devices from Samsung Galaxy, LG, Moto, Google Pixel, Sony, Huawei with Android 9, Android 10 is available, compatible with the latest Samsung Galaxy S10, Note 10, and Google Pixel 4, OnePlus 7T, Sony Xperia 5, etc.
1. Download the software on your pc and install the software.
Launch the software and choose ‘Android Data Recovery’ from the dashboard.

2. Next, connect your Android device to your computer via the charging cable and wait for your pc to recognize it.
3. Once your Android smartphone is discovered by the software tap on USB debugging option on your device.

4. Now begin the scanning process. This will take time so be patient. In this step, you can choose the files you want to recover.
Note: This tool allows you to recover other forms of data such as pictures, videos, messages, documents, call logs, etc.

After you are done selecting the WhatsApp messages you want to recover click “Next.”
5. The software will now start recovering your files. It will take time-based on the option you chose and the number of files you selected. So be patient. Your phone’s memory and usage are some other factors that affect the time taken to recover these files.
6. When the software is done retrieving your files navigate to the menu on the left and search for the required files. You will see that an option to recover appropriate attachments will also be present. Lastly, select the “Recover” button and voila it’s done.
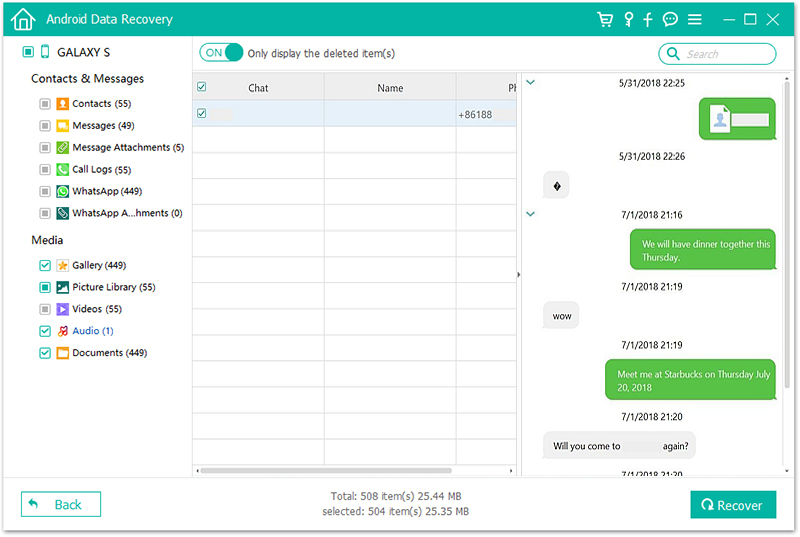
Google Drive is a great platform to keep all your data backed up in one place. Its services are free of cost, and the storage plan is feasible too. So you have turned on backing up your WhatsApp data to Google Drive, and everything is set, WhatsApp automatically updates your chats history every night at 2 am and saving that to your phone local storage.
But wait. Now you want to restore your WhatsApp chat history from Google Drive backup because you accidentally deleted some important messages. Wondering how will you do that? Fortunately enough we have a solution. Don’t worry we will guide you through the steps.
1. Restore WhatsApp chat history to Google Drive backup option is only possible during the WhatsApp initial set up, so you have to uninstall and reinstall the WhatsApp application on your smartphone.
2. After launch the WhatsApp application, tap on “continue” to allow access to your personal data such as contacts to search for WhatsApp users in your contact list.
3. Type in your phone number followed by the six-digit security verification code.
4. Continue to allow WhatsApp access to your Google account which in turn gives access to Google Drive.
Tap the account which holds your back up and selects ‘restore’
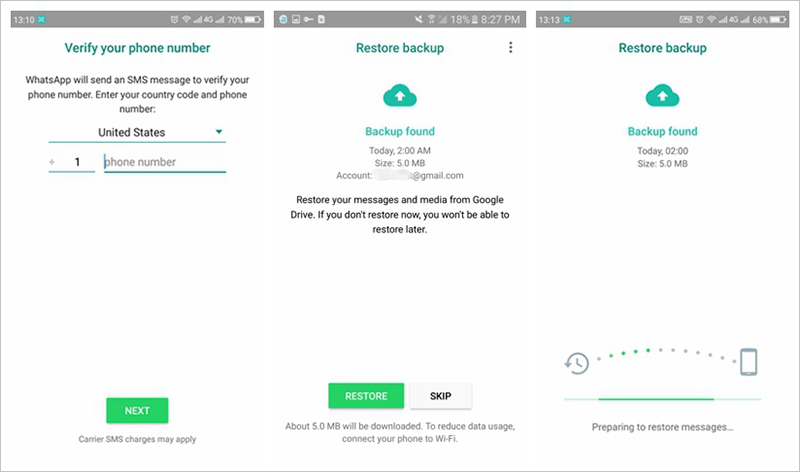
5. Create your profile again similar to the one you created the first time around.
The app will now begin to download all your data to your new phone. You can access this data on any android phone just by signing in to your Google account.
Note: You need to make sure you don’t rely on this method permanently as this process may not work every time. You may need to reinstall WhatsApp a few time before you can actually access your data. If you really want to access your data, we suggest you create a backup on your computer just as explained in the third method. Also, there is only a limited number of times you can reinstall the app otherwise your phone will face a temporary ban.
In order to prevent such a situation in the future, we recommend you backup your WhatsApp chat history to Google Drive. This can be done in two different ways.
The first method requires backing up WhatsApp history to Google Drive. Follow the below steps to successfully create a backup.
1. Launch the WhatsApp application on your phone
2. Open settings and navigate to chats and calls and look for the option “Chat backup.”
3. Login to your Google account and tap on “back up” to begin the process.
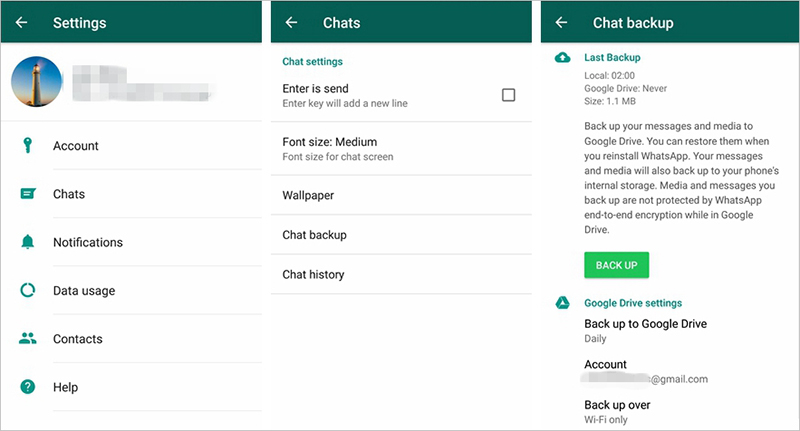
An alternate method consists of exporting the WhatsApp “txt” file to your computer. You can do this by following the guide below:
1. Launch the WhatsApp application
2. Go to Options>settings>Chat history and select “Send chat history.”
3. Choose the chat you want to save and send it.
By now you must have realized the importance of backing up your device when your phone asks you to. So in order to avoid stressing about losing your sensitive data in the near future do not snooze on the notification that asks you to create a backup. The above-mentioned methods may or may not work for you as every situation differs from the other, and these third party software’s are only able to cater only a few of these.