Downloading new software is an exciting experience. The feeling is second only to the thrill of a brand-new phone. Well Apple recently launched their iOS 11 beta 1 and we are going to help you update your iPhone to iOS 11 and how to head back to more familiar territory if you find it’s not for you.
Part 1: Install iOS 11 Beta 1 on iPhone Using iTunes (with and Without Developer Account)
Part 2: Install iOS 11 Beta 1 by the OTA
Part 3: Downgrading from iOS 11 Beta to iOS 10.3.2
As with any software download there is a possibility that something could go wrong at the most basic level of programming. At no fault of either the downloader or downloadee, there could be compatibility issues or a hiccup in the download process that could cause your system to freeze or any number of other mishaps. Backing up your device gives you a do-over that you will be grateful for in the event of the worst-case scenario.
Note: If you want to install iOS 11 Beta without developer account, do a Google search and download required iTunes-restorable iOS 11 beta firmware file, then simply skip to Step 6.
Step 1: Once you’ve backed up your iGadget you will need to register yourself in the Apple Developer Program to be able to take advantage of the beta downloads. You can enroll yourself into Apple Developer Program at https://developer.apple.com/programs/.
Step 2: Once you’ve signed up for the developer program, go to Apple developer website and sign in using your Apple developer ID.
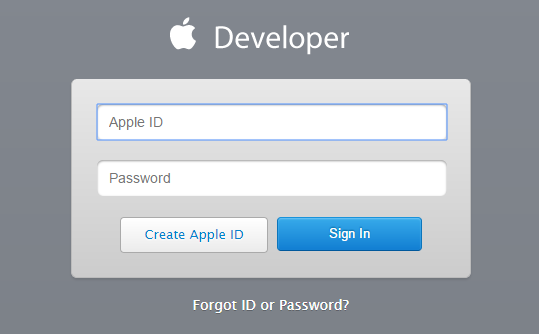
Once you are in you’ll need to let them know which device you want to install the program on. Because this is a Beta keep in mind that there are still tons of bugs to be worked out. If there weren’t, it wouldn’t be in the beta phase. So, if you are easily frustrated or rely on your primary Apple device very heavily you may want to start out with one of your secondary devices.
Step 3: They will need to know the Unique Device Identifier (UDID) of your chosen medium. You can find this a couple of different ways. This can be achieved either by downloading one of the many apps available that will display it for you, or plugging your phone into your computer and starting up iTunes. You just need to click your device on the left side of the screen and your entire linked Apple product’s information will pop up, including your UDID.
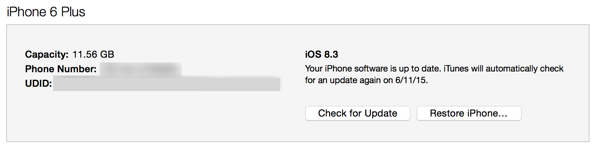
Step 4: When you have this information go to your main Account section and click on the middle box that says Certificates, Identifiers & Profiles. Look to the left and find the section called Devices and choose All. This is where you are going to enter in your device information. Enter in a name for your apparatus and it’s UDID.
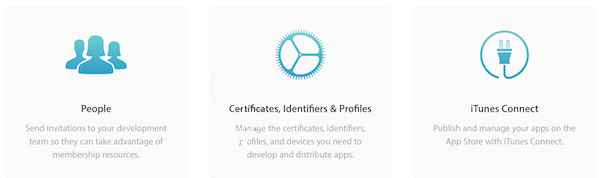
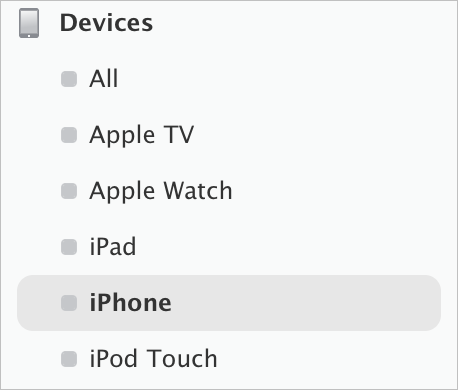
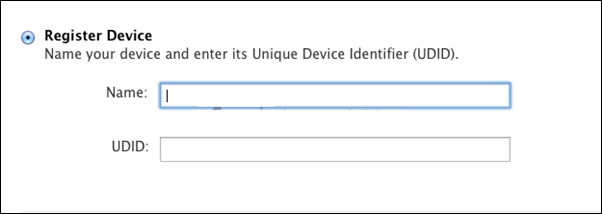
Step 5: Go to the Developer section, find your device, and click Download to begin downloading the required iTunes-restorable iOS 11 beta firmware file.
Then launch the most recent version of iTunes and connect your device to your computer.
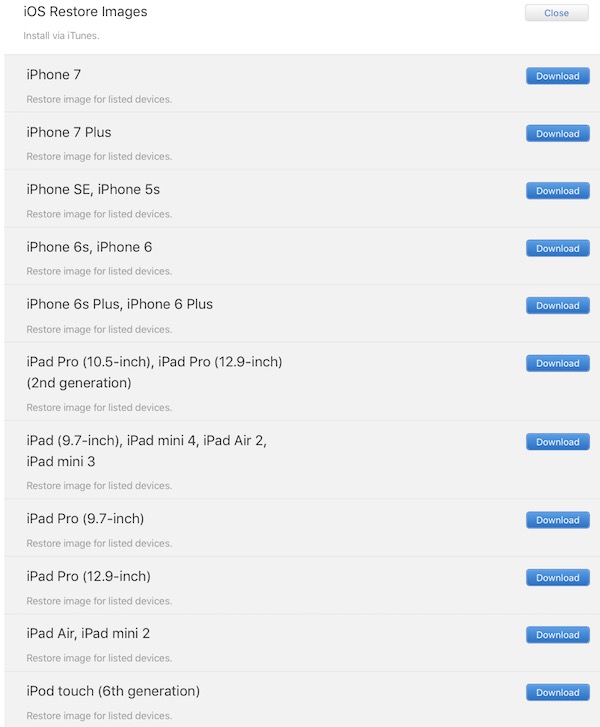
Step 6: Install the program to your device by clicking either the Option key (Mac) or the shift key (Windows) and restore your iPhone and then click on the “Restore iPhone…” button. Select the iOS 11 beta firmware file and you are on your way.
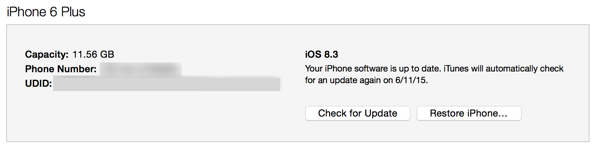
If you would rather skip the computer and do it directly on your device you can use the OTA (Over the Air) method. Open the internet browser on your device and navigate to the same download page that you found in the earlier steps. Find where it says Configuration Profile under the iOS 11 Beta section and select Download. This will then install the firmware directly to your device. After it’s complete simply head over to the software updates in your devices settings app (General-Settings-Software Updates) and complete the download once the firmware has popped up on your list of updates.
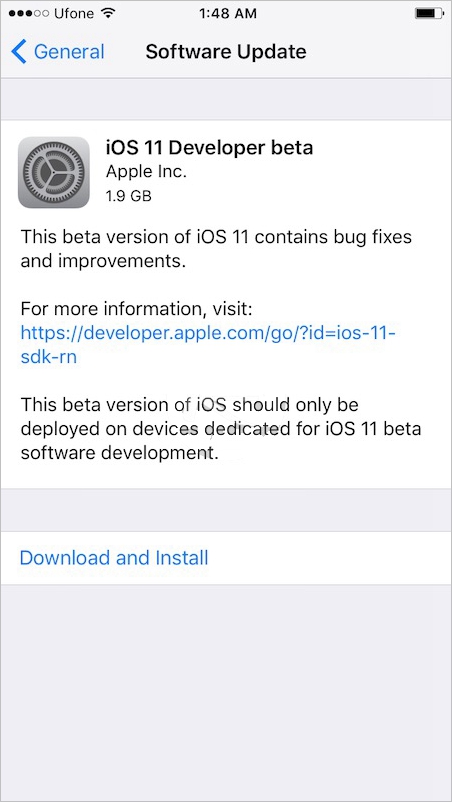
Let’s say you downloaded the program, played around a bit and decided the bugs were just too much for you. It’s not too late to head back to less infested programing. You have the right to change your mind and bring back your old software. However, be warned that whatever backups you did with your beta software will not work on your restored iOS program.
Step 1: If you downloaded the beta using the iTunes restore method than you should have already checked to be sure you are operating the newest version of iTunes. If not, take a peek now to ensure you are running it. In addition, you will need to get the correct version of the iOS 10.3.2 downloaded and ready to go. You can do a Google search for “download iOS 10.3.2” and a few options come up including the official Apple website.
Step 2: Turn off the “Find My Phone” feature that is on your device. To do this, go to your settings app and select iCloud then select Find My iPhone and switch it off. Next, you’ll need to connect your device to your computer and launch that shiny, updated version of iTunes.
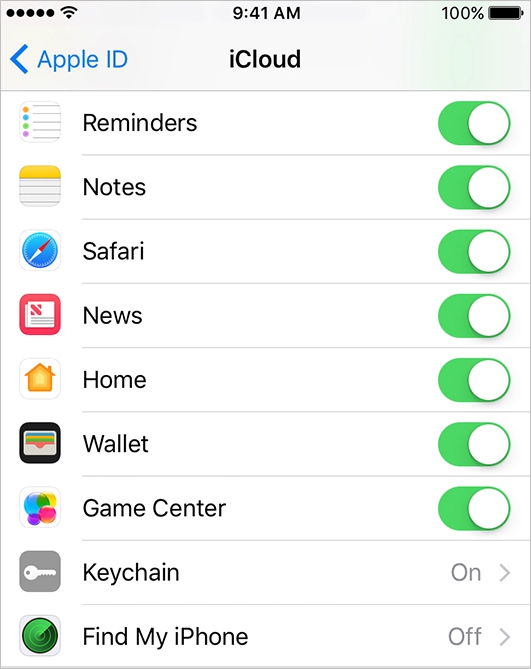
Step 3: After everything is connected and launched you will need to put your device into DFU mode. This is similar to safe mode for your computer but for your iOS device. Here we go:
1. For iPhone 7/7 Plus:
hold down the Side button and the Volume Down button simultaneously for 10 seconds, then release the Side button while continuing to hold down the Volume button.
For iPhone 6s and earlier:
hold down the Side button and the Home button simultaneously for 10 seconds, then release the Side button while continuing to hold down the Home button.
2. Then, let go of the Power button but keep holding the Home button until the device switches to DFU mode. You will be able to tell because a message will pop up in iTunes letting you know “iTunes has detected an iPhone in recovery mode.”.
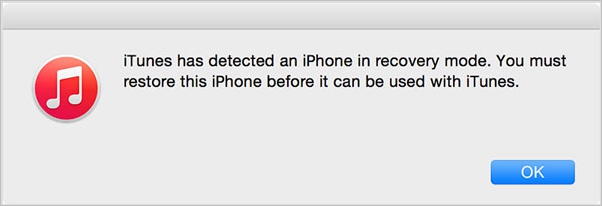
Step 4: The next few steps are quite similar to when you originally switched over to beta. In iTunes click the option key (Mac) or Shift Key (Windows) and choose the Restore iPhone option in the main window, just as before. Only instead of selecting the iOS 11 beta file to upload to iTunes you will select your previously downloaded iOS 10.3.2 file from earlier. Once it has been restored on your iPhone or iPad the familiar greeting screen will pop up and allow you to set up your device.
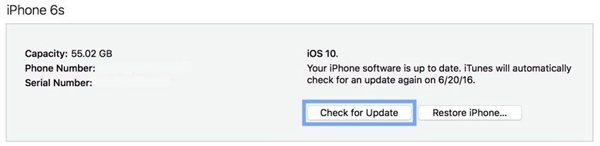
Are you an adventurous soul who can push past the bugs and enjoy the exhilaration of the unknown? Or maybe a curious creature who relishes the familiar but wants to dip their toes in the refreshing pool of the mysterious. Worry not, because the path to and from the foreign territory known as iOS 11 beta is easy to navigate.