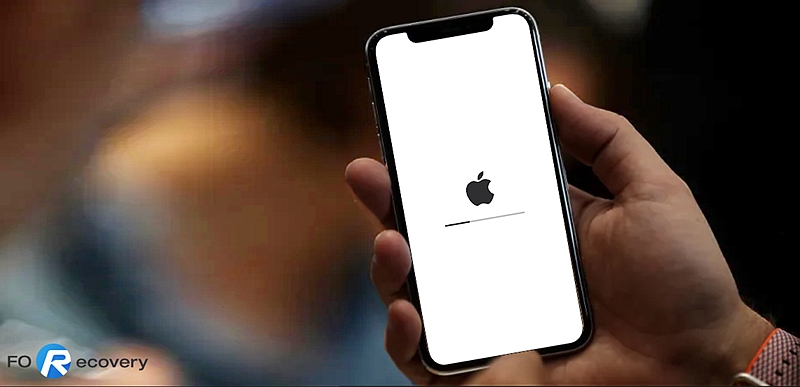
Whenever Apple releases a new iOS version, there are lots of improvements and great features that every iPhone and iPad users would love to experience. To enjoy these new features, users are required to update their iPhone/iPads to most recent update of software. However, not every use successfully updates their software. We encounter unexpected problems while updating and installing the iOS like getting stuck on a black screen, getting frozen during the update process, experiencing a white screen or even getting stuck in the restarting loop. If you are facing such problems, there is no need to panic because these are known problems with iPhone/iPad software updates. Do not worry, we have collected five main methods to help you fix your iPad/iPhone frozen problem during update.
1. Restart your iPhone
2. Hard Reset your iPhone
3. Restore iPhone with iTunes (erase all data)
4. Fixing iPhone Frozen via 3rd-party tool without data loss
5. Tips to avoid iPhone freezing during update
Most of the time, when your device freezes during the software update, the first recommended option is to reboot your iPhone/ iPad. This is a very simple method yet very effective.
To restart your device, hold down the device Sleep/Wake button continuously (for iPhone 13 series, iPhone 12/11 series, iPhone X/XS/XR, hold down the Sleep/Wake button and either volume button) until you see the slider on your phone screen.
Drag the slide to “power off” and this will shut down your pad of phone completely.
Press the wake button to turn on your device again. Try updating a fresh and check if the problem is gone. If you still have a problem, move on to option 2 below.
In case restarting your iPhone/iPad did not work out for you, then try hard reset of your iPhone. Hard reset is recommended when your phone is stuck and it is not doing anything, and even when rebooting does not resolve the problem.
For iPhone 13 series, iPhone 12/11 series, iPhone X/XS/XR Series, iPhone 8 Series and above, you will need to press Volume Up button one in a flash followed by a press on Volume down button. Keep holding the Side button down until you the phone restarts and Apple logo appears.
For iPhone 7 and 7 Plus, hold down power and volume. Let go of the buttons, and your iPhone will reset itself and then get back to normal (Hold the buttons simultaneously).
In case you are using iPhone 6s and earlier, hold down your iPhone “Home” button while also holding down the iPhone “Power” until Apple logo appears on your phone screen.
Hard reset is another good option that work for almost 70% of iPhone problems when updating.
Note that restoring iPhone using iTunes deletes your phone data and settings. iTunes is a good way to solve most of the update issues with your iPhone/iPad. Restoring using iTunes is another very effective solution to your update problems. Using iTunes restore is very helpful in terms of restoring any kind of faults and changes that occurred to the device settings and as a result leading to freezing on your phone.
The procedure is pretty simple;
1. Install and launch iTunes on your computer or laptop. Use your lighting cord to connect your iPhone to your laptop. You will be asked to provide device password r to authorize pass, give the correct details to continue
2. Once login to iTunes, select your device from the appearing devices
3. Click ‘Restore iPhone’ and allow the process to continue automatically.
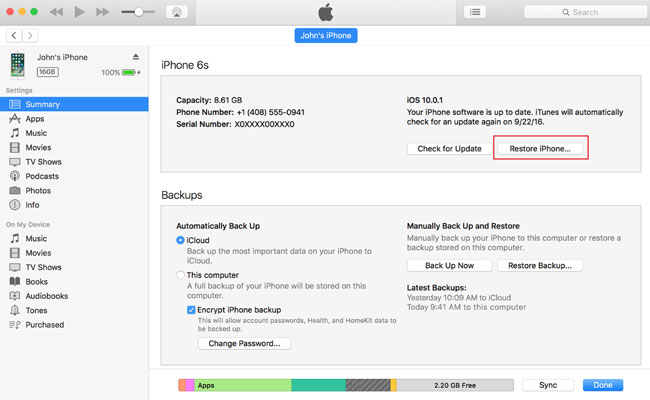
4. If you have backed up your iPhone to iTunes backup before, you can restore your iPhone to previous iTunes backup file. Select the ‘Restore Backup’ button and choose the appropriate or relevant and most recent updates by checking the dates and size of the iTunes backup files
This option is to help you restore your iPhone iPad if you do not want to lose data as in the previous option 3. There are a number of third-party tools that can genuinely help you restore your device and to effectively remove the update problems. ‘iOS System Recovery‘ toolkit is obviously the best option to help you solve the update problems. It is the best option because it is very easy to use and does not involve any complications. ‘iOS System Recovery’ is 100% compatible with your iPhone, and successfully fixes issues with your phone during update without loss of data.
‘iOS System Recovery’ works for several iOS problems, including black screen, white screen, phone stuck during recovery. Whenever your iPhone goes to the freezing mode when updating your iPhone, it is normally caused by the fact that the iOS is not properly installed on your phone or maybe because of some errors. ‘iOS System Recovery’ uses its sophisticated and advanced technology to bypass the errors and help install your software easily without any errors.
Now follow these four simple steps to fix your frozen iPhone using ‘iOS System Recovery’:
Step 1. Begin your repair process by downloading the software. Install the software on your computer and launch it.
When the first window pops up, click ‘More Tools’ and choose the ‘iOS System Recovery’.
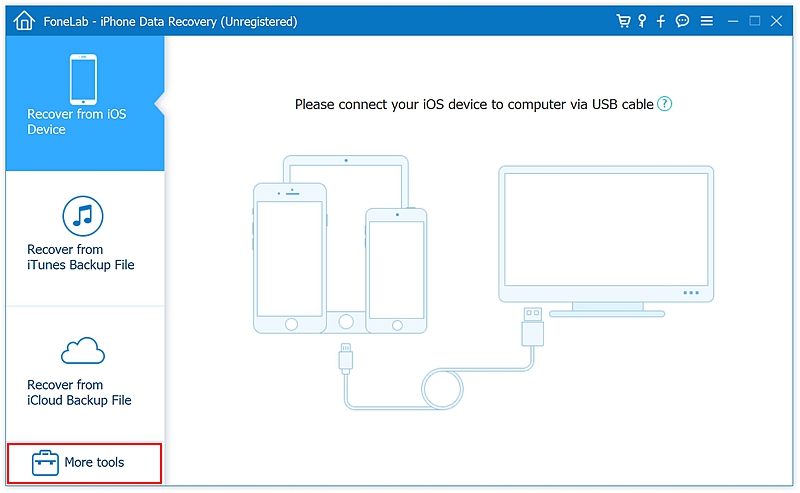
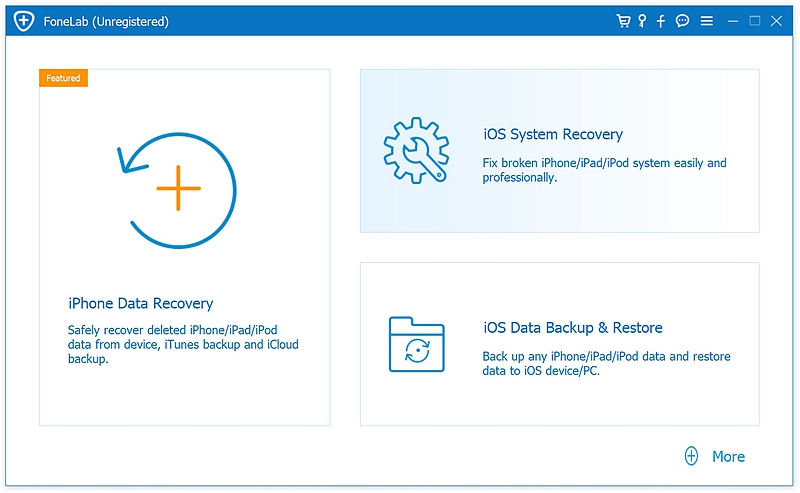
Step 2. Connect your iPhone or iPad to the compute. Click start and allow the software to automatically recognize the device.
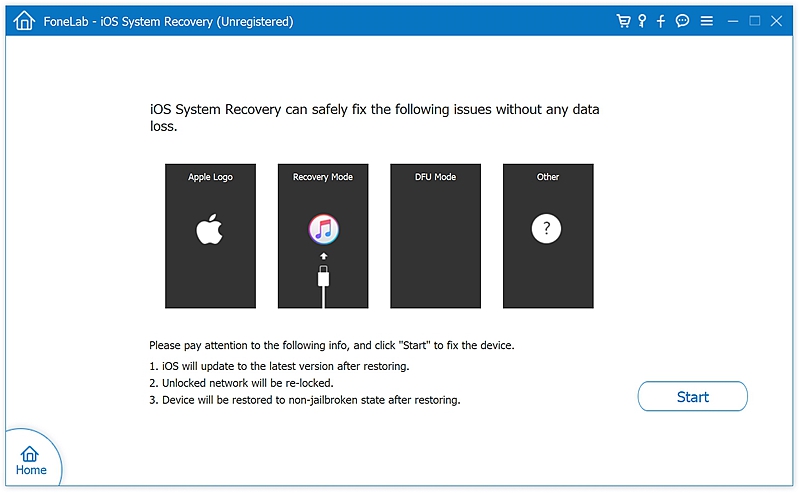
Step 3. You have now connected your iPhone and it is recognized by ‘iOS System Recovery’. It is time to get your firmware. The software will automatically match your iPhone device model, or from the shown versions, select the most appropriate version you would like to install for your iPhone.
Finally click the ‘Repair’ button.
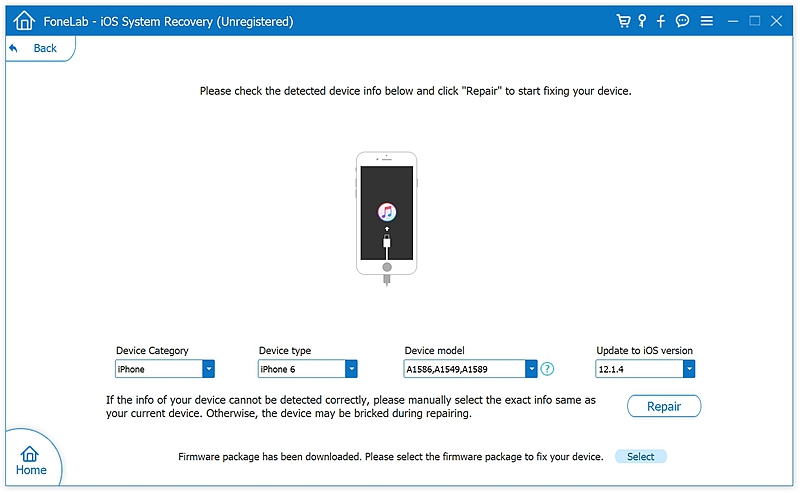
Step 4. After firmware download, the software will begin fixing the issues with your phone. Wait for the process to complete. Your iPhone will not freeze anymore after this process.
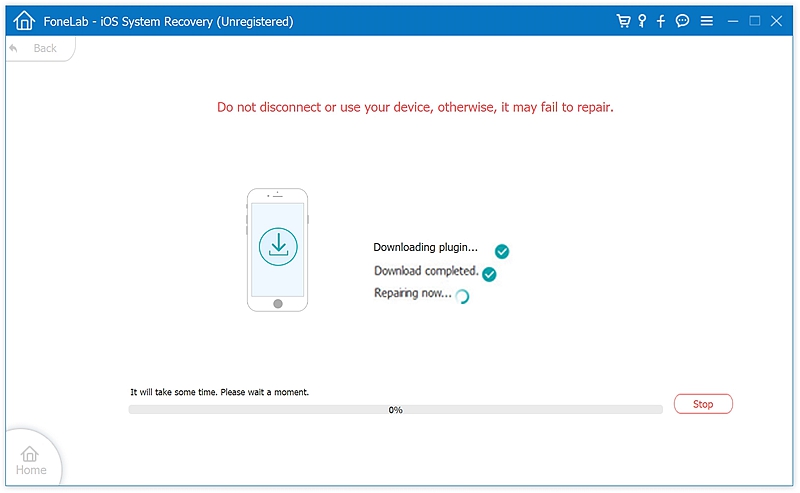
There are several other cases where your iPhone will go into freezing or have problems during update and you do not understand what the problem could be. Your iPhone may also face different technical problems during the update, and you can opt to use other solutions other than the ones mentioned above. Here are some important precautions you need to take to prevent such iOS problems occurring during updates.
– Always, do not expose your device to high temperatures than normal. High temperatures than room temperature may cause your iPhone or iPad to malfunction. For example, there is no need for leaving your iPhone on your car during the day.
– It is good practice and rule of thumb to always ensure your phone have sufficient memory to run in the program. It is recommended that your memory is always 1GB or more
– Data is claimed to be the most important thing on your phone. Always have a backup of your data to avoid losing it when you run into a problem with your iPhone or iPad.
– Most importantly, always ensure you have the iPhone or iPad running on the latest software. This way, you keep it secure since Apple keeps updating security features to ensure your device is safe from external intrusion.
Hope you found this guide useful and helpful in fixing your iPhone freezing during the update. You do not always need to panic when you expensive iPhone freezes, it is not expensive for nothing, there are ways to always solve the problem with ease.