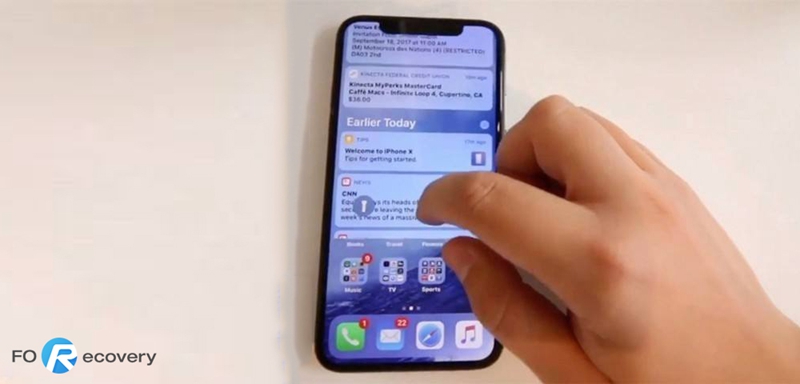
Whether it is your iPod, iPad or iPhone, there is that one time when you performed an action but the phone did not respond. You try to make a call and the iPhone does nothing. Or maybe you were playing a game and just got to the best part only for the screen to remain frozen. Nothing moves no matter where you touch on the screen. Even the home button does nothing. This is referred to as freezing and it happens often.
There are many reasons why your iPad or iPhone could freeze. It may be that you have too many applications open and running at the same time. This reduces the device’s performance and in turn, it hangs. Freezing is also common after updates and some apps that tend to use up too much memory and processor resources also cause freezing.
While freezing is annoying, the good thing is that you can actually resolve it. Here are some ways that actually work.
1. Reboot or Hard Reset your iPhone
2. Delete the app cause your iPhone to freeze
3. Fix frozen iPhone using ‘iOS System Recovery’ toolkit without losing data
4. Restore your iPhone in Recovery Mode with iTunes
This is the simplest way to deal with iPhone/iPad/iPod Keeps Freezing. It is the first action you should take. It involves shutting down the device so its memory and processor resources are freed up and any rogue apps are closed in the process. When the device is powered back on, it will not hang anymore.
For iPhone 13/12/11 series and iPhone X/XS series, press and hold sleep/wake button and either volume button.
For iPhone 8 and earlier, press and hold the sleep/wake button for about 30 seconds.
You may not see the usual button that asks to slide to power off the phone. Keep pressing the button until the screen goes blank. It is now off.
Wait for a few seconds and press the same button to power the iPhone/iPad on. The bootup process will start by the Apple logo appearing. This will take a minute or so and you can use your device as you please.
Alternatively, you can restart the device and here is how to do it:
iPhone 13/12/11, iPhone X/XS/XR and iPhone 8/8 Plus
Press and release the Volume Up button and then press and release the Volume Down button. Now press and hold the side button for 10 seconds. The phone will restart.
iPhone 7/7 Plus
Press the Volume Down and Side buttons and hold until the phone restarts.
iPhone 6 and Older Versions
Press the Home and Side buttons at the same time and hold until the phone restarts.
At times, there is a specific application that causes the iPod/iPad or iPhone to freeze. You will notice that as soon as you open that application the device hangs and freezes. Such apps have to go no matter how important they are. You can then reinstall them later from the App Store.
To delete an app that is causing your device to freeze, simply tap on it and hold until a cross sign appears on its top right corner. Tap on the x sign and the app will be deleted.
There are some notorious apps that do not want to be deleted and cause freezing when you try to delete them. If this happens:
– Double on the Home button or swipe up the Home indicator to brings up multitasking.
– Swipe away all open apps. This closes them.
– Now delete the app as described above and it will be gone without freezing your phone.
Do not want to risk losing your data but hard reset had failed? The solution lies in a cool toolkit called the ‘iOS System Recovery‘. This toolkit will fix any issues with your iOS and solve the problem of your iPhone or iPad freezing. It supports all iPhone models, iPad, and iPod. You will not be dealing with this problem in a long time to come.
Download WinDownload Mac
I know you want to find out how it works. First, download the software install it on your Mac or Windows PC. With the installation done, proceed as follows:
Step 1. Launch the software and click ‘More Tools’ on the left bottom, choose the ‘iOS System Recovery’. This will allow you to solve various issues like a frozen iPhone, one stuck in recovery mode, stuck at Apple logo and so on.
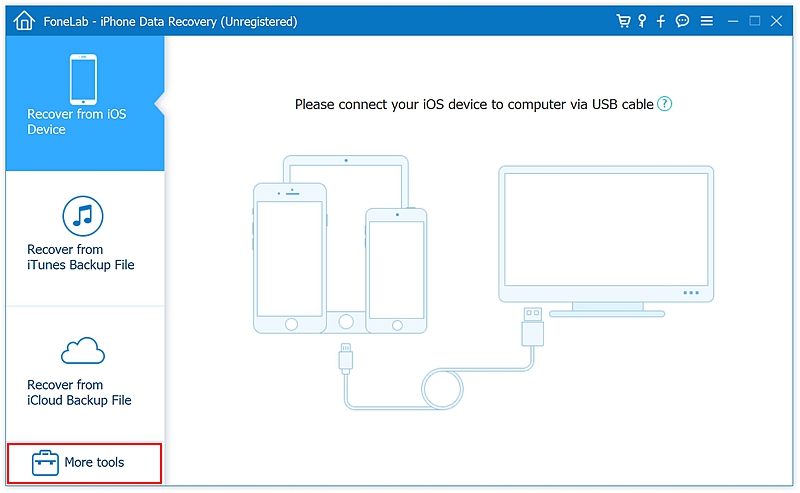
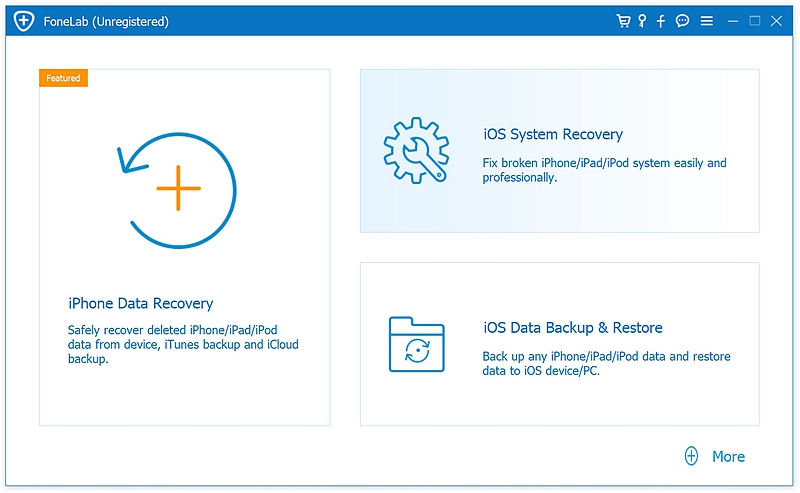
Step 2. Use a USB cable to connect the iPad or iPhone to the computer. You will see prompts on the screen that guide you on how to connect your device. Follow them religiously and it will be connected in a short while.
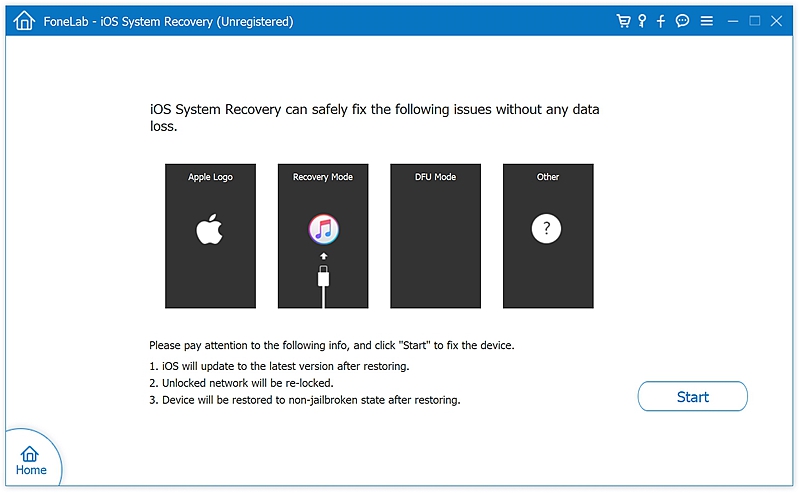
Step 3. The device model will be automatically noted and the various firmware options available given as options. You can also manually choose one that suits you from the drop-down menu and click on “Repair”. Be patient as the download goes on.
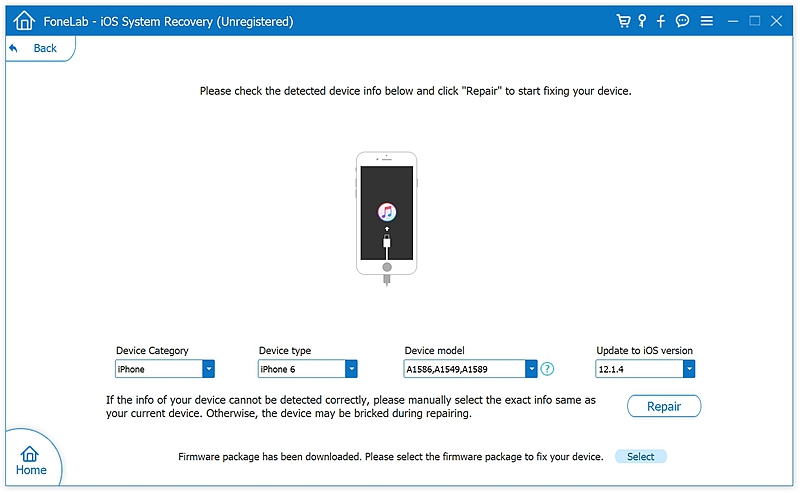
Step 4. When the firmware download is finished, the repair will start. The problem that caused the device to freeze will be solved and your iPad or iPhone will then reboot.
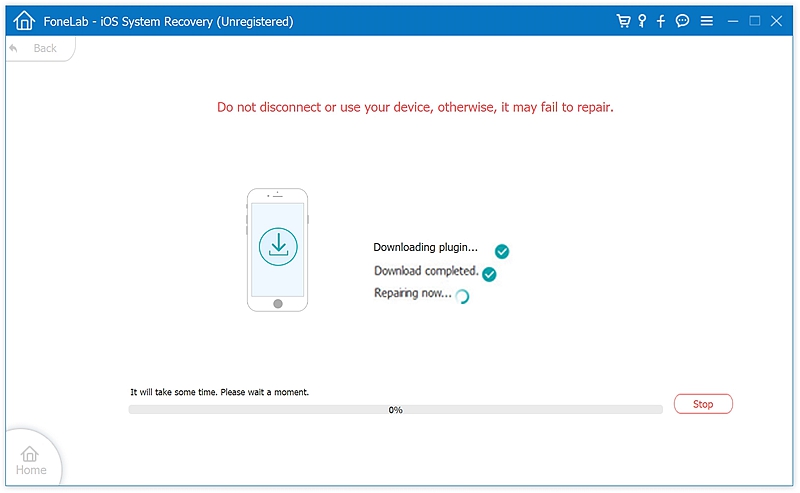
You can now disconnect your device and use it without fear of it hanging again anytime soon.
A freezing iPhone remains on the apple logo for some time, or a frozen screen is displaying yet does not react to any gestures. It does not perceive iTunes when connecting to PC, you might need to put your iPhone into Recovery mode and see if the iTunes can detect your frozen iPhone.
For this, you will need a Mac or PC with iTunes installed on it. You will also require a recent backup of all the data in the frozen iPad or iPhone if you want to get your information back.
Here are the steps to follow:
Step 1. Connect your iPhone or iPad to the PC or Mac using a USB cable.
Step 2. Double-click on iTunes to start it.
Step 3. Your device may be detected automatically but if not, force your iPhone into recovery mode:
On iPhone 13/12/11, iPhone X/XR/XS, iPhone 8, press and release Volume Up button then release and repeat for the Volume Down button. Now press the side button and hold until you see the “connect to iTunes” screen.
On iPhone 7 Plus/7, press and hold the side and Volume up buttons at the same time until you see the “connect to iTunes” screen.
On iPad, iPhone 6 and older iPhones hold the side and home buttons at the same time until you see the “connect to iTunes” screen.
Step 4. Connect to iTunes and the device will be visible now. You will see a popup window with the message that your device requires updating. Click on “Update” and the download will start.
Step 5. Wait until it is finished and then repeat the above steps but this time, click on the “Restore” button. This will restore your phone but some data may be lost. You can download the latest backup from iTunes or iCloud and get all your data back.
No matter what causes your iPad, iPhone or iPod to hand, you need to find a solution that is fast and works effectively. We have described the four commonest methods and surely one of these will work for you. Consider using the toolkit for an effective solution without the risk of losing any data.