
What exactly does it mean to have your iPhone stuck on Apple Logo and won’t turn on? Usually, when booting or rebooting your phone, it will show the Apple Logo but only for a short time and then the bootup process goes on. On the dreadful day when the iPhone gets stuck at this step, the logo appears and nothing happens. The iPhone remains black or white with the logo and pressing the home button does not give any response. All you can do is shut it down by pressing on the power button. How do you solve this problem? You need to find a solution that will actually work to resolve this problem and prevent it in the future.
Common reasons why iPhone stuck on Apple Logo
Tip 1. Force Restart your iPhone
Tip 2. Using ‘iOS System Recovery’ toolkit – No Data Loss
Tip 3. Restore iPhone in Recovery Mode
Tip 4. Restore iPhone in DFU Mode
App iPhones have a set startup sequence. The main cause of the iPhone being stuck at the Apple Logo is a problem in the startup routine. Let us look at some common issues that can affect the startup process.
1. iOS Software Corruption
The main cause of iOS corruption is updates and restoration carried out on computers with security software and transferred using defective USB cables and faulty ports. If the iOS software is not right, there is nothing to instruct the iPhone to startup.
2. Jailbreaking
When you jailbreak your phone you open it to an insecure world out there. You will be able to use applications that are not authorized by Apple but these may destroy your iPhone. Apps will have access to the phone’s basic functionality and can tamper with startup causing the problem of the iPhone being frozen at the Apple Logo.
3. Hardware problems
If there is any problem with the hardware of the iPhone, the startup will freeze. During start up, the iPhone sends signals to all its hardware components and only when they all respond back perfectly will the phone boot. If any hardware component, processor, memory card, WiFi card etc, does not respond well, the phone freezes as though it is waiting for the response.
Now you know the reasons; let us look at the solutions. There are many solutions you will find recommended but here we look at only the ones that actually work.
This is the very first thing you should do when you have an iPhoneX/XS/XR or any other model stuck at the Apple Logo. It is easy and if it works it is fast.
The process of restarting your iPhone will differ depending on the model it is.
iPhone 6/6S/SE and earlier versions, can be rebooted by pressing the Power and Home buttons at the same time. Hold these until you see the Apple Logo and then release the buttons.
For iPhone 7 or 7 Plus, long press the power button and volume down button at the same time. Keep pressing till you see the Apple Logo.
For iPhone 13/13 Pro/ 13 Pro Max, iPhone 12/11/X/XS/XR, iPhone 8/8 Plus press and release the volume up button then press and release the volume down button. these presses should only last for about a second. Next, long press the side button till the screen goes off and then on. When you see the Apple Logo, release the button.
The other methods described in the rest of this article will result in data loss. If you have a recent backup you can restore from, you can opt for these but if you would rather be safe than sorry, using ‘iOS System Recovery‘ toolkit is the right solution.
‘iOS System Recovery’ is the best toolkit for solving iPhone stuck at Apple Logo problem and won’t turn on. It finds out what the cause of the problem is and then solves it by repairing the problem. This toolkit is very easy to use and will resolve the problem without causing you to lose data. It works perfectly with all iPhone, iPad with latest iOS 15.
Step 1. Start by downloading the program to your PC or Mac. When the installation is completed, launch the program by double-clicking on its icon on the desktop.
Step 2. On the dashboard, click on “More Tools” and on the window that pops up, click on “iOS System Recovery”.
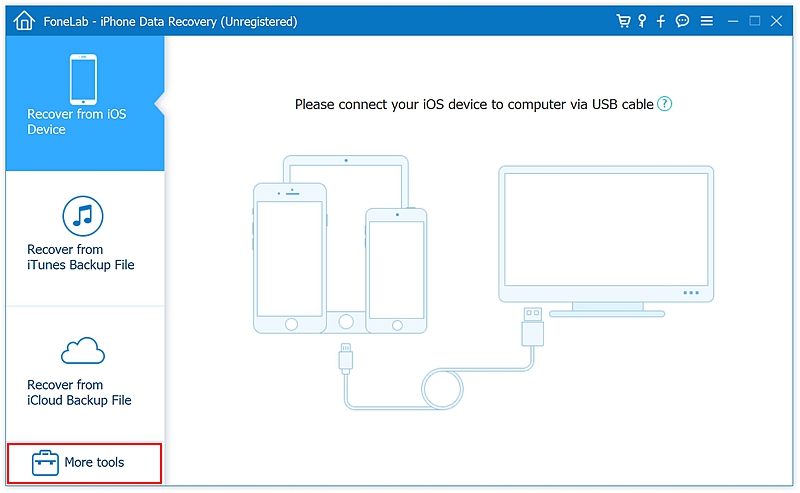
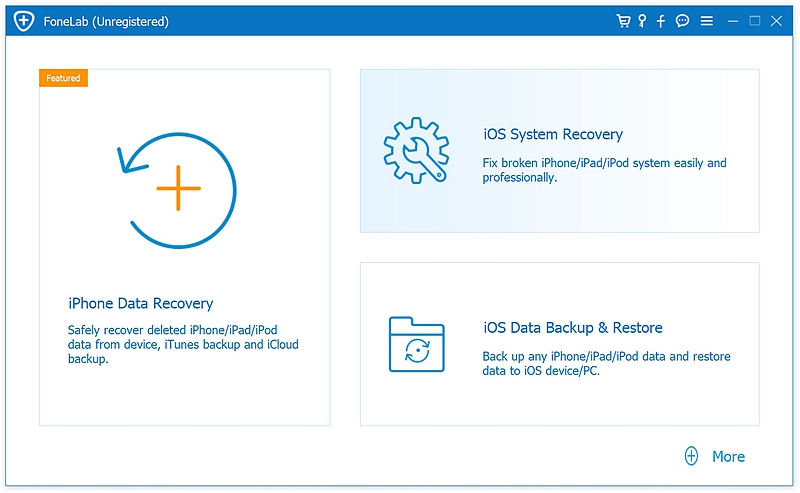
Step 3. Connect the troubled iPhone to the computer using USB cable. Ensure that you use a good cable that does not keep disconnecting itself as this can worsen the problem.
Then click ‘Start’.
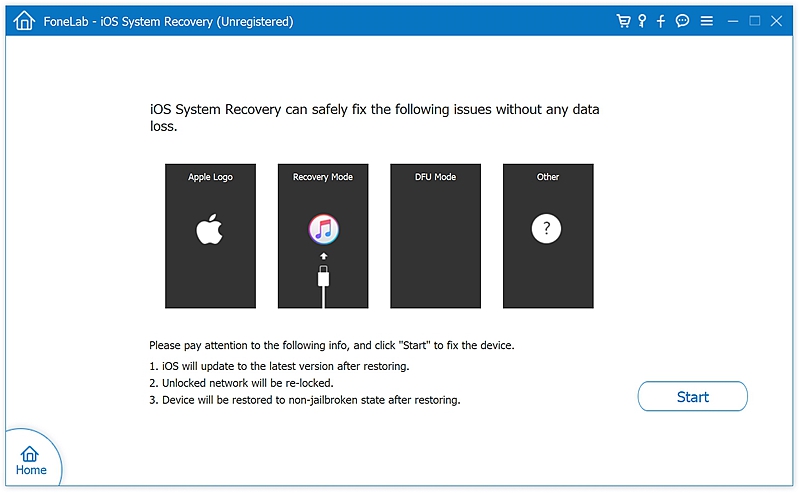
Step 4. Choose the phone model to download the matching firmware and click ‘Repair’.
The download will start and will be finished in a few minutes. It is very important to choose the right phone details because the firmware differs from one device to the other.
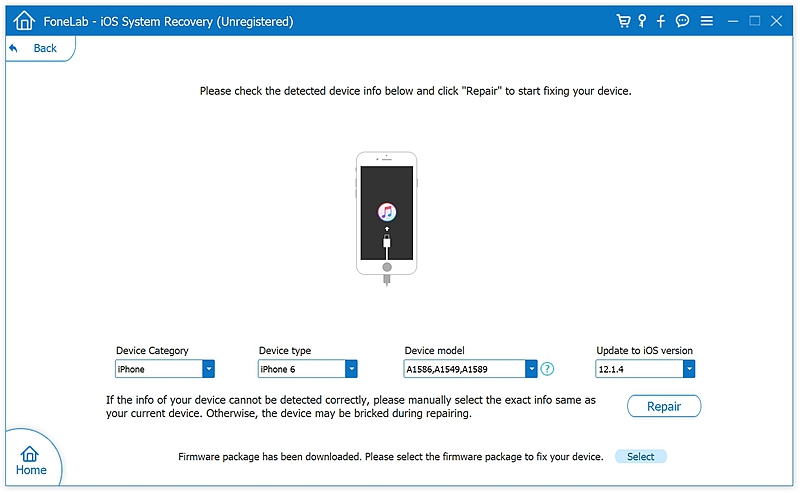
Step 4. Sit back as the toolkit does the rest for you. It will fix the problem and have the phone ready within a very short time.
The iPhone will restart and will boot as it would normally – without any data loss.
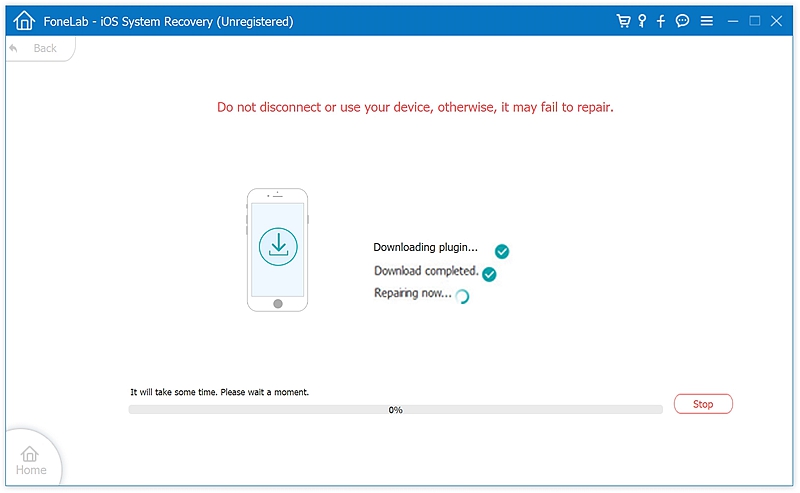
This is one of those methods that work but will lead to data loss. It is a perfect solution for people who have the latest backup on iCloud or iTunes. In order to do this, you will need the latest version of iTunes. If you do not have it, update the iTunes and then proceed as follows:
Step 1. Connect the iPhone to the computer and open the iTunes applications.
Step 2. The steps to put your iPhone into Recovery Mode will depend on the kind of iPhone you are using.
For iPhone 6s and older iPhones, press the Home and Power buttons simultaneously and hold until you see the “Connect to iTunes” screen.
For iPhone 7 and 7 Plus, hold the Power and Volume Down buttons at the same time. Hold until the “Connect to iTunes” screen appears.
For iPhone 8/X/XR/XS, press on the Volume Up button and release then press and release the Volume Down button. Now hold the side button until the “Connect to iTunes” screen appears.
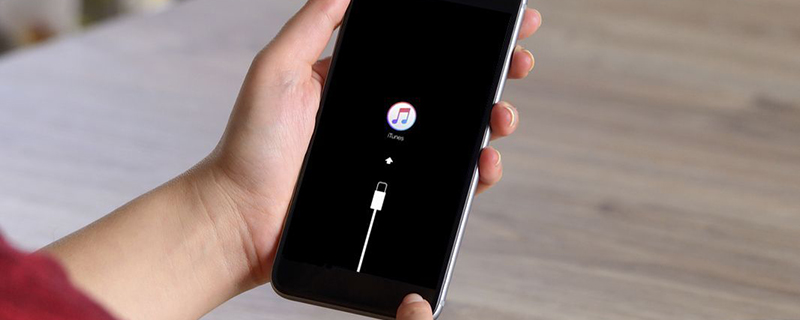
Step 3. Go to iTunes, you will soon see a pop-up declaring that your iPhone is ready to be restored. Click on the “Restore” button and the iPhone will be restored.
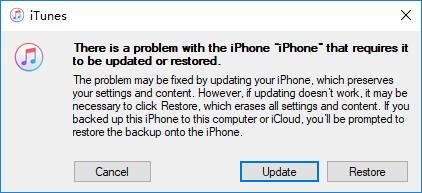
This is the most-thorough option and is the solution when all else fails. DFU stands for Default Firmware Update which is a kind of restoration that will give your iPhone back to you but it will cause permanent and irreversible data loss.
How do you perform this?
Step 1. Open iTunes and connect the phone to your PC or Mac and proceed as follows depending on the iPhone type.
For iPhone 6 and earlier
Hold down the Home and Power buttons on the iPhone for 8 seconds. Release the Power button but still hold on to the Home button. You will see a pop-up message stating that an iPhone in recovery mode has been detected. Release the home button and the iPhone screen will become black. Click “Ok” on the iTunes window to restore the iPhone to factory settings.
For iPhone 7 and 7 Plus
Press and hold the volume down and power buttons at the same time for about 8 seconds. Release the power button but hold on to the volume down button. Hold until you see the “iTunes has detected an iPhone in recovery mode” popup. Release the volume down button and the screen will become black. Click on restore and the iPhone will be restored in DFU mode.
For iPhone 8/8 Plus/X/XR/XS
Press the Volume up button and release quickly and then do the same on the volume down button. Hold the Slide button until the screen goes black. Press and hold the Volume Down button and the Side button at the same time. Keep holding these for 5 seconds and then release the Volume Down button.
Step 2. You will see the “iTunes has detected an iPhone in recovery mode” popup. Release the button now and click on “Restore” to restore the phone to factory settings.
No matter what the caused your iPhone to freeze at the Apple Logo during bootup, the above methods will be of help to you. Remember that different methods will work for different iPhones depending on the cause. Try them and see which one works for you.