Before proceeding to create an Animoji, you must understand what its function is on the iPhone X/XS/XS Max/XR. After users have been familiarized with emojis, Apple introduced the Animoji which allows your facial expressions to be copied by popular emojis. Basically, Animoji is a portmanteau i.e. this is a word created by mixing two words – Emoji and Animated.
iPhone X has warmed up to Facial recognition Face ID technology, which is the power behind the Animoji. Using the TrueDepth camera it scans the face of a user to cause the emojis to mimic their expressions. Not only expressions, this feature even imitates how your head is moved, what is said and even your facial position when speaking. There are numerous emoji characters including robots, cat, a pile of shit and even dogs. How amazing is it? Watching yourself being expressed as a unicorn or an alien.
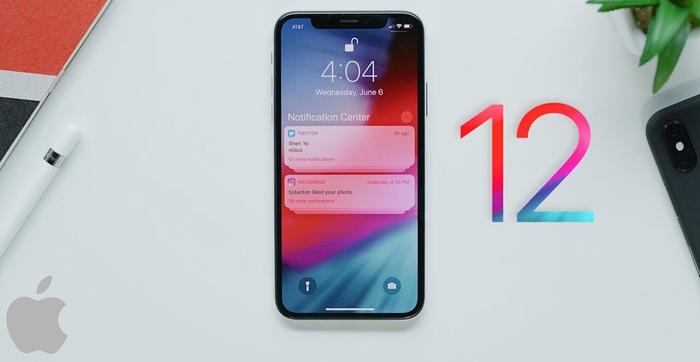
How to use Animoji on iPhone X Series
How to Create and Customize Memoji
Just like every other fascinating feature, there is necessary background knowledge needed to be passed across and in this subsection, we will do just that as regards the Animoji.
There are five new features that users will encounter when using the new Animoji on Apple iOS 12. Let’s have a look at then.
1. Previously the Animoji feature allowed users to record what they want imitating for only 10 seconds and if a recording is made for over 10 seconds, the remaining recorded part will be delivered as part of another message. However, the new Animoji allows users to record what they want for 30 seconds which is pretty amazing.
2. Certainly, no improvement on Animoji can exclude the inclusion of a broad selection area in relation to the hilarious animated faces. The iOS 12 includes the options a Ghost, an amazing T-Rex, and a Koala. Asides from this awesome additions, you can even make your own Animoji which is called a Memoji, this will be covered below.
3. Face Tracking Improvement
Besides including new faces to pick from, Apple has ensured the Animoji experience is as accurate as it gets. Enhanced face tracking as well as a to guess detection function that will fascinate all loves of animated emojis. The iOS 12 and TrueDepth camera can identify when your tongue is stuck out. It is also capable of recognizing winks to get an even more detailed Animoji.
4. Support of FaceTime
Another awesome new addition is that Animojis can be used when making FaceTime calls, which enable you to speak real-time to contacts with a disguised funny animated face. And you can even use a Memoji as well.
5. Memoji Feature
What’s so fascinating about the Animoji environment is that your personalized Animoji can be built, which is called a Memoji! You are privy to a broad array of personalization options such as eyeshade, nose configuration, hair tone, type of eyebrow skin color and other customizations like a beard or even freckles, headwear and other accessories. This aids in making the Animoji look as close to you as possible.
What’s more, if you have no cap on how many Memojis you are able to create, so as often as you want you can change your looks.
So now to the meat of this amazing feature, how do you use it on your iPhone X? Here’s how!
1. Launch your messages app in your iPhone and open a new conversation or an old one
2. Next, press on the ( App Store) A icon then a Monkey icon
3. Opt for your preferred Animoji at the left side of your screen or you could press the upward arrow to see the Animojis fully.
4. Now, for you to record correctly, you would need to look at your device, into the frame and hit the red button to record.
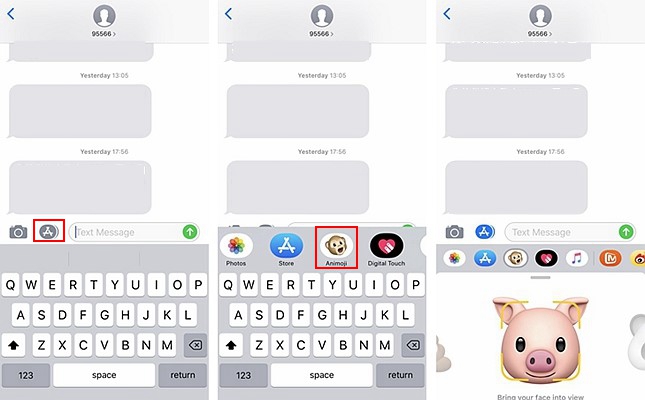
5. To stop the recording tap on the red Square button. If you want to have a preview of the recorded Animoji tap the blue icon.
6. If you want to use a different Animoji using the same recording, just hit the Animoji and tap the dustbin icon to delete
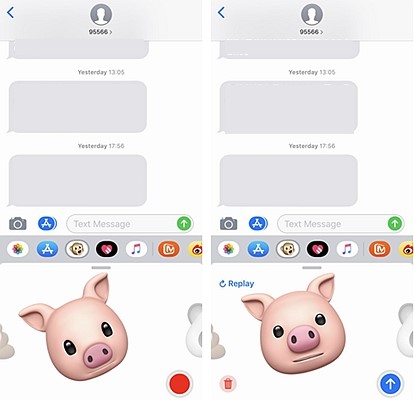
7. Finally, to deliver the Animoji you just recorded, just touch the upwards blue arrow button.
In some cases, you may find a particular Animoji very funny, which may make you want to save it. For such cases, below are listed the steps to save any Animoji on your device.
1. Start by locating the specific Animoji in the message thread. After locating it, tap it and swipe up. You will see options of forwarding, copy and save.
2. Next, hit the share icon, which has the symbol of an upward arrow sticking out of a box.
3. Choose either save to file or save the video to save the Animoji you recorded to either your iCloud or Camera Roll.
Memojis can be found in the Message app.
1. Open the app and press to start either a previous conversion or a new one.
2. Next, touch the Animoji icon that resembles a tint monkey in your app tray.
3. Swipe left till you find a plus button “+” and press it. You can now begin creating your Memoji.
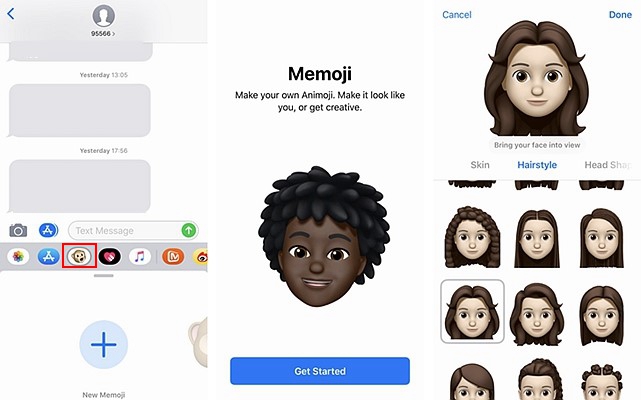
4. At the start, you will see a face completely blank which you would have to personalize or customize to look just like you.
5. Using the self-explanatory Memoji interface, you can begin choosing your head shape, eyebrow shape, hair color, skin tone, facial hair, and freckles. All you are required to do in order to customize these features is to hit the labels above and swipe through head shape, ears, nose, lips etc.
6. After choosing your physical features you have the option of selecting accessories such as cowboy hats, head ware, glasses, and headscarves. Play with the color slider and make sure it’s what you like. All changes you are making will be visible to you real-time,
7. When you are done, the press did at the right top corner to share and save your Memoji.
You can make a Memoji for any number of people you desire. You could have one for kids, one for your wife or even your friends. The Memoji after being saved will be right beside guess Animoji and you can visit them at any time to delete or edit them.
To carry out changes, open the Message app, hit any conversation and, press on the tiny monkey icon in your devices app tray to find your customized 3D emoji. There will be 3 dots beside it, tap on them to duplicate, edit or delete.
After you have made and saved your Memoji, you can record a facial expression, song or message to share with your contacts. Here are the steps below
1. Choose the Memoji and touch the red button. The 3D emoji will imitate your facial expressions. Your recording can be as long as 30 seconds.
2. When you are through recording hit the red button and you can then preview it if you want to.
3. Finally, press the blue arrow Icon to deliver it to the contact you are messaging.