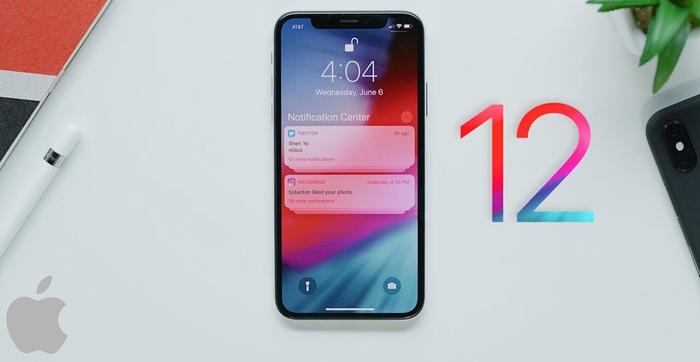
Apple launched Group FaceTime chat when the iOS 12.1 dropped and this feature gave users the ability to host up to 31 users making it a total of 32 users altogether. iMessage also got its big break, the FaceTime feature was also consolidated with this app to make an easy change from group messaging to group video call without launching the FaceTime app. Another update included filters, Animoji, and Memoji feature during FaceTime Group chat.
This update was appreciated by users who make use of FaceTime the most saying this would actually solve most of their problems during a FaceTime call. For example, a user wants to pass and information around to about 6 of her friends at once without losing details about the information, or there is a webinar or a conference meeting in the office and the boss wants to pass around information to his staff.
Did that sound fun? Yes, I know you really want to learn how to use all these iPhone features and we will jump right into it.
How to create group FaceTime using the FaceTime app
How to create group FaceTime using the Messages app
Using Memoji in FaceTime
How to take a live photo during a FaceTime call
Group FaceTime would allow you add users to an existing call while others can leave the Group FaceTime anytime without ending the Group FaceTime. Using this process is the obvious way to place a Group FaceTime Video call. This can help create an endless group video call and the lines are encrypted so no one can snoop around your business. These are the steps you can take to create a group FaceTime with your FaceTime app:
1. Open your FaceTime App.
2. Tap the plus sign on the right top corner to Start your FaceTime Group video call then select the number of friends you want to video chat with (highest is 31).
3. After that, you tap on the video call icon below to start the call.
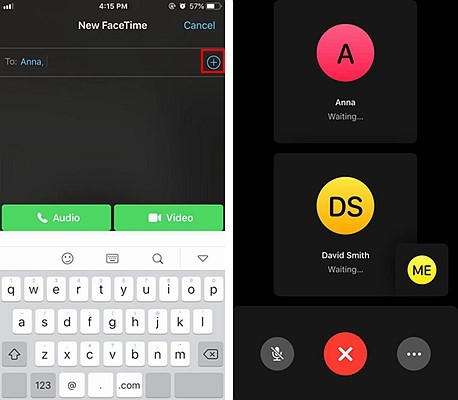
4. You can add other people to join your group FaceTime at any time, just tap the three dots and choose ‘Add Person’.
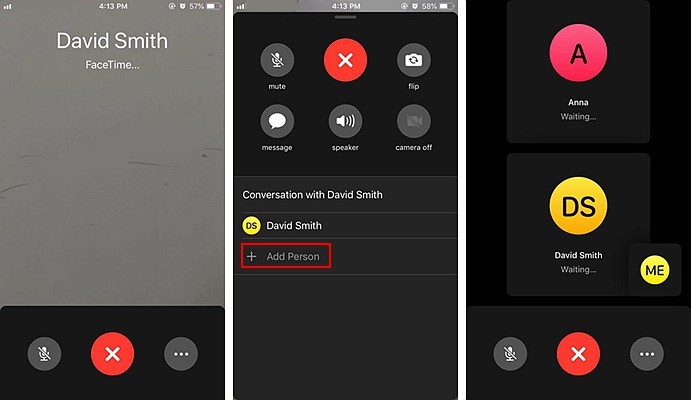
You could be texting your group of friends on the iMessages app, then you want to quickly switch to a FaceTime Group. These are the steps taken to create a group FaceTime with your messages app:
1. Open your messages app located at the bottom part of your phone. Precisely the second app from the right side.
2. To start adding users, add up to 31 users from your contact list, or if there is an existing group chat, just tap on it. (only people using iMessages can be added)
3. Tap on the contact names located at the top of the message box to bring down the options. A FaceTime icon will appear, click on that to start a new FaceTime Group video call
4. If you have clicked the FaceTime icon, your iPhone will launch a FaceTime Group call. Your friend’s first name initials will appear on your screen boldly, while your video call icon will be located at the bottom right of the screen.
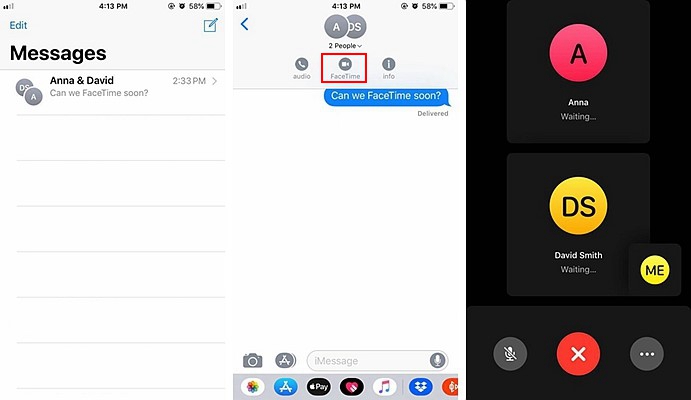
This feature was made possible to be used both on a one-on-one call and a group video call with your friends and family. People who do not really like people seeing their faces during a call can be comfortable when using this feature. Before you start out, make sure you have created your Memoji avatar, if you haven’t yet created one, you can click on our guide to find out ways of creating your animated self.
Welcome back to those of you who went to read the guide, and thanks to those who have already successfully created their avatar for waiting
for us. Now let’s jump right into the steps you have to take to use your Memoji in your FaceTime video chat.
1. Open your FaceTime app on your iPhone, select your desired user or create a group FaceTime call and start a call.
2. On the options tray below the video chat screen, tap on the Animoji icon located at the left side of the tray
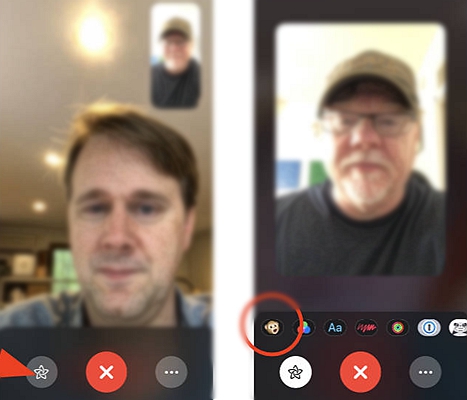
3. A new tray opens up where you can see all your Animoji and your desired Memoji. Pick the one you want to use (in this case the Memoji). When this is done, the selected Memoji will appear, replacing and tracking the movement of your face.

You can further make your FaceTime video call fun by selecting the available stickers. To use this feature, you can select the stickers you want then drag them into the video call screen.
Photos have made it possible for us to cherish moments spent by capturing it and storing it in phone gallery. Live photos go an extra mile to make sure that you get a preview of what the other users were doing before you took the photos.
If the person you are on FaceTime with has enabled this feature, you will definitely see a shutter button below. When you want to take a live picture, press the camera button during the video call and the photos will be automatically saved to your photos. To access the photo, just launch the photos app, you will see it among the recent photos.
If someone you are on the call with constantly takes a live photo of your but you don’t just want them to keep doing that, you can disable this live feature. Here are the steps you can take to disable live photos during a FaceTime call:
· Go to your home screen and click on the settings app
· Scroll down through the apps and select FaceTime
· There, you will see different options. Look for the FaceTime live photos option then toggle it off.
Congratulations, you have successfully learned some of the tips and tricks involved when making a Group FaceTime call. Faced with the likes of Viber, Skype, and even Facebook, Apple has successfully added fun new Updates which other video chatting apps can’t beat. Now you can go and wow your friends with these new tips and tricks you have successfully learned. May the odds be in your favor.