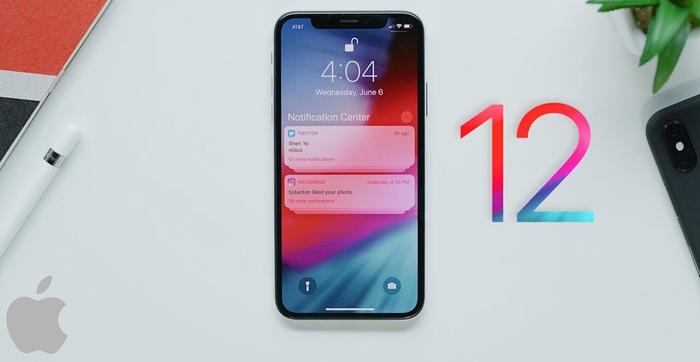
In this era of technological improvements and advancements, we as parents find ourselves helpless and compelled before our children. But the same technology allows us to take control of what our children can access and what not. All it requires is a handful of knowledge and awareness about the systems and technology.
To keep vigilance and control on children, parents often prefer buying Apple devices for every member of the household. Because Apple allows parental controls in iOS 12 that hardly any other version or smart gadget does. By simply setting up family sharing options you can take full control of your child’s or any household member’s device the way you want.
This article will serve as a summarized guide for parents who want to quickly set up family sharing accounts for their children so that they can view what their children are up to on their devices and apply limits and restrictions to apps, features or websites that they don’t want their children to access.
Understand & Setup The Family Sharing Option
Get hold of your children’s devices by Setting up Screen Time
Prevent From Unwanted App Store purchases
View children’s live location
By setting up family Sharing you can add up to six family members and they can share Apple Books, An App Store Purchase, iTunes, an iCloud storage plan or an Apply Music Family Subscription without having to share accounts. This allows the entire family to experience, benefit and digitally live under one roof without facing the trouble of purchasing separately. The family sharing feature allows parents to let their kids spend money by using their devices remotely. A single credit or debit card or a PayPal account set up in the parents’ device can be used by every family member to make purchases. While some common features include sharing screens, calendars, updates, alarms that will be similar for everyone in the family so that everyone is on the same page.
First Things First.
Make a note that every individual can enjoin one family at a time. As no individual can be part of two families. You need to make sure that you have the following before setting up the family sharing account.
• It is necessary to have an Apple ID logged into iTunes and iCloud
• The devices that entertain family sharing are iPhone, Mac(X Yosemite and other updated OS), iPad, iOS 8 atleast as the earlier versions don’t support family sharing.
• For every family member and child, it is compulsory to have an Apple ID so that they can be added to the family group by the parent’s device.
The process of setting up a Family sharing
1. Select or touch the Settings and Select your Apple ID. If you’re using iOS 12
2. Select the option that says ‘Set Up Family Sharing’ and then selects “Get Started”.
You will see some instructions to set up your family sharing account just follow them and start adding family members.
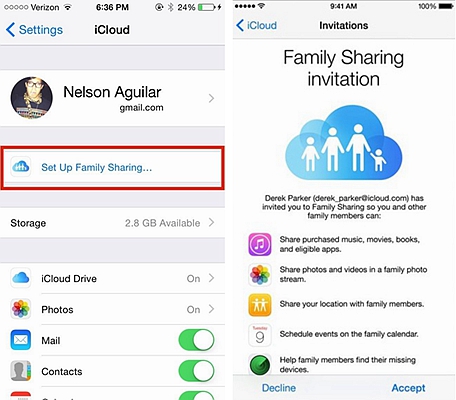
3. Invite children to join your family
Once your children or a family member has an Apple ID you can simply add them to the family sharing account.
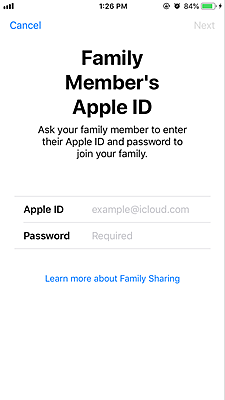
Just follow the below mentioned simple steps to have your children added to the group, provided, they have Apple IDs.
You can use the ‘Family Sharing’ option directly if you have enabled the feature on your iPhone or iPad.
1. Tap the Settings options select your name then select Family Sharing.
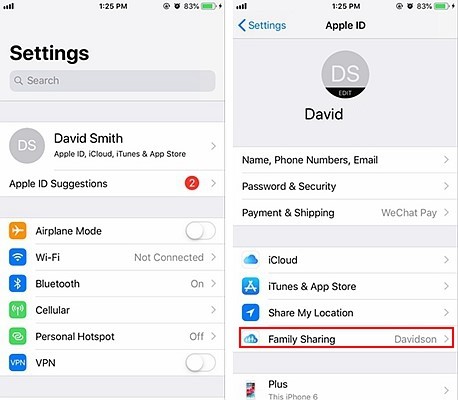
2. Select the option that says “Add Family Member”.
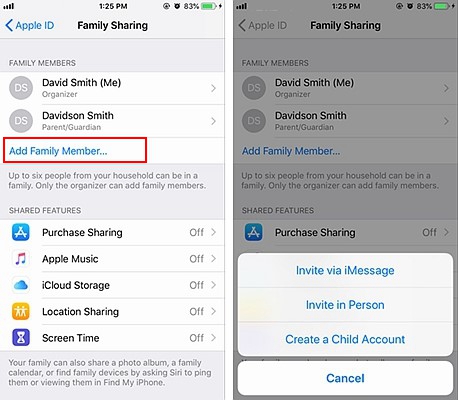
3. Just type the child’s E-mail ID or Name and do as the instructions require.
4. For the users of iOS 12, a parent can either send messages to different IDs for accepting the family group request or invite them in person as well.
The feature is popularly known by the term “Screen Time” where apple allows a unique and tough method of parental control. This is limited to iOS12 where parents can enjoy the liberty of live monitoring their children’s virtual activities and bar their children’s device to operate certain features. Parents can set up parameters to the time their children are consuming on their iOS devices.
But you need to be aware of the fact that Screen Time feature is only usable if you have subscribed the family sharing membership and your children are the part of your family sharing group. With the help of family sharing settings, you can exercise all the parental control features from live monitoring to restricting.
If you wish to limit or restrict a specific app or feature in your kid’s iPhone or any iOS device then simply Tap settings and select screen time. Then continue and select either “This is my iPhone or This is My Child’s iPhone” Option to do the needful.
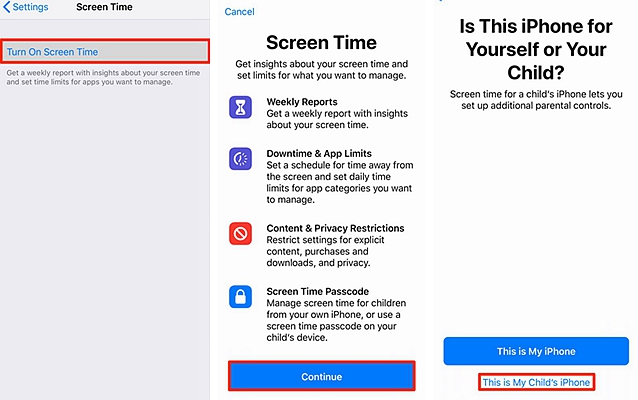
Any parent can use family sharing to integrate, customize or control features of their children’s device once they have two things;
1. Family sharing subscription.
2. Children are added to the family sharing group.
To keep your children from changing the settings you can set up a password to enter the settings so that only you can access the settings section of the devices.
Now with the help of this “Screen Time” feature you can easily restrict your children’s device to purchase Apps you don’t want them to. You can bar them from Uninstalling Apps or Installing Apps as per your preference. The app is in their device can be prevented from access only if you wish to. On the top you can set restrictions followed by age group and the smart AI plugins will automatically detect who to stop and who not to.
You can prevent your child or a family member in the family sharing group from purchasing iTunes or Apps by following the below mentioned steps;
1. Select settings and enter the Screen Time feature.
2. Select content and privacy restrictions. Then select iTunes and App store purchases.
3. Click the setting’s icon and mark the Don’t Allow option.
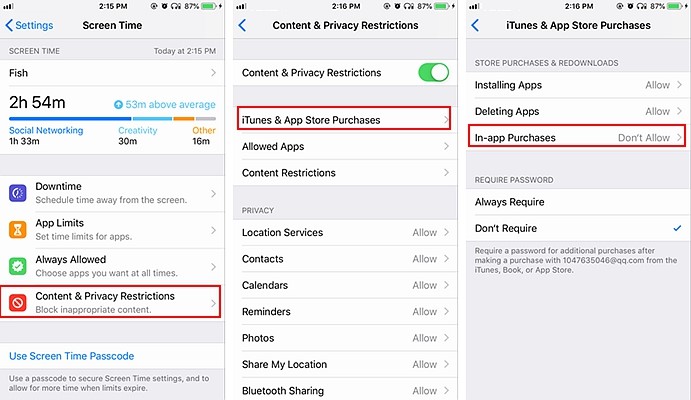
While after the Step # 3 you can select either “Always require or Don’t Require” option to create a password-protected iTunes & App Stores Purchases.
To enhance the parenthood authority this Screen Time feature also allows you to view your children’s live location and all the places they have been to.
For viewing your child’s location at any time simply turn on the location services feature by accessing your children’s device via screen time and then tap Share My Location.
If you are hyper-conscious about your children, you can even bar him or her to change the account settings or choose to turn their devices on Do Not Disturb when you know they must be driving.