Apple iOS 12 is doing the best in the market right now attracting and pulling customers in its zone. The screen time feature is a boon for many parents out there who are tired of their kids being around their phones 24/7. The parental control in the new iOS 12 is the support of parents to give their kid’s a hard time. Apart from that, you also get the chance to set time limits for specific applications. This is sure to bring a lot of healthy habits down your door. As a result, you might get to face the rage of your kid, but that is totally fine.
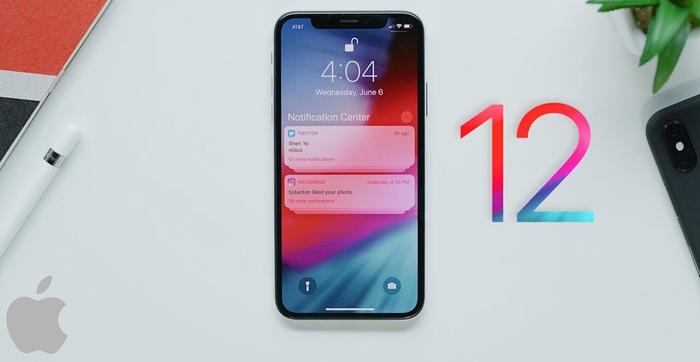
Everything you need to know about the screen time feature coming to iPhone
Let’s walk through all of them one by one.
How to use Screen Time feature
How to use a time limit for apps
Downtime
Parental Controls
The features – Yes or No?
This section of your phone tells you almost everything about the data and usage regarding your phone. Additionally, it also tells about the notifications you get and the number of times you check your phone. and the number of times you check your phone.
• Click on Settings. Hit on Screen Time. See if the feature is on, if not, enable it.
• You will see the usage for the very present day. It will display the total screen time in a horizontal bar.
• You can click on the time total option to know about the apps you ended up using the most. Along with that, you can toggle between the present day and the last 7 days. Additionally, you can also see the individual websites and find their screen time as well.
• When you scroll down, you will see different graphs. So, the graph will show the number of times you have made an interaction with your phone. If you only touch your phone, then that is not likely to be tracked. The notification tray lies just below.
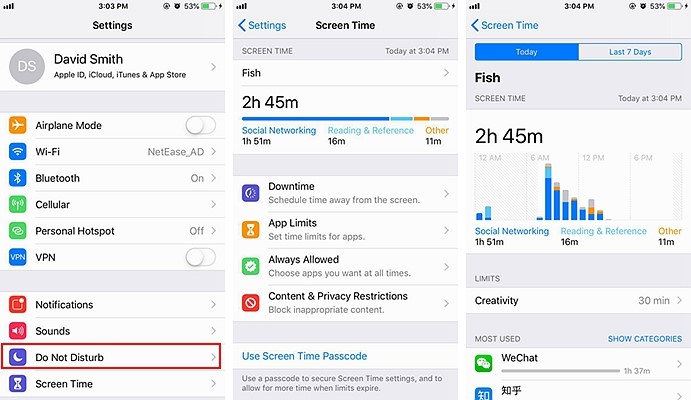
Screen Time clearly shows all the apps that you have used recently along with an hourly average.
Alongside, the screen time option will give you a statistic every week. This feature is basically for parents to check on their kids.
This is yet another interesting feature that Apple has come up with. The App Limit feature is worth the shot. Using this feature, you can have control over the time and set an allotment for using a specific application. Apps like Instagram or Facebook, whichever you use the most can be set up on a time limit.
Once the time runs out, iOS will successfully block the application until you remove or reset the time limit back.
You can use this feature on your kid’s device to control the use of the apps that have been spending their time the most. Here are the steps.
• Go to Settings. Click on Screen Time and then hit on App Limits.
• While you opt for this way, iOS will ask you to pick up a whole category to which you want to apply time limit. So, if you want to do it for more than one app at once, you can otherwise, you can put your focus on one specific app.
The best idea would be to set a time limit for the application that you have been using the most.
• Choose the time limit for which you want to restrict the app.
• iOS will send a notification when the timer is about to run out. After the time limit span is over, you are asked to extend the limit. If you want, you can do it or ignore it completely.
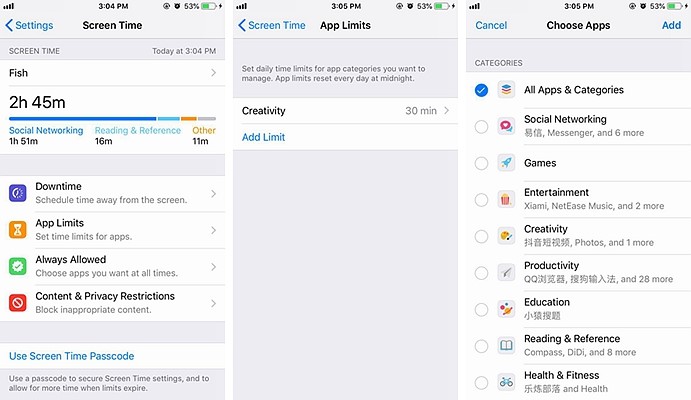
When you are using App timers, you can set a pass lock. So, every time you want to extend the time limit or even for dismissing it, you will need the code for the pass lock.
The screen time page comes with the Downtime option. With this feature, users can schedule a specific time under which their phone automatically locks itself. This will give you access to a few apps which includes FaceTime, Phone, and Messages.
To add more applications, you can go to the Always Allowed list. You can use the Downtime feature especially when it’s bedtime. This will help you to keep away from Facebook or even your emails when you are sleeping.
How to use Downtime?
So, if you are using Downtime but you are looking for access to more apps than just Messages and Facetime, all you need to do is, pick the apps and then.
• Go to Settings.
• Click on Screen Time
• Click on Always Allowed
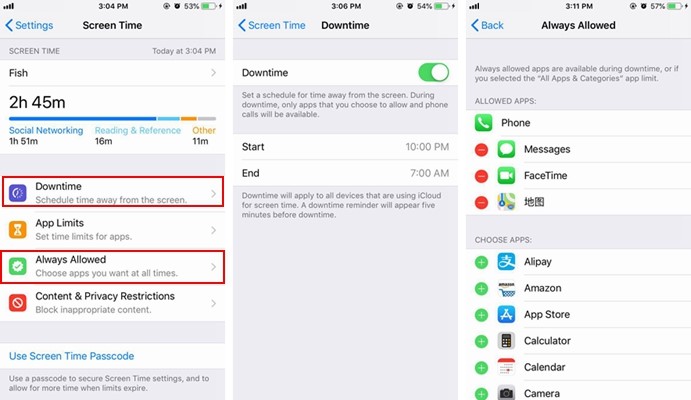
You are good to go with the Downtime feature. Along with using this on you, make sure to use this on your kid as well to stop them from playing around with their phone while sleeping or eating. An icon will clearly tell them that they can’t use the application.
Apple’s family sharing feature and the screen time combo will give the chance to the parents to have their kids under their control.
A weekly report is delivered to the parents to keep track of the time their kids are spending on their phone. You can know about those specific applications and set a time limit for them to not access them for more than the required time.
When downtime is active, parents can schedule or reschedule as per your convenience. These options work great when your child is sleeping or eating. Today’s kids have the bad manners and habit to sit on the table with their phone. Well, now that parents can control it, they must.
All the features worked out pretty fine for me as well as my family. Glueing to the phone screens were cut short and we could spend a lot of time doing other important stuff.
These additions of iOS are surely a wonder and a true help for almost every parent out there who are struggling to have their kids under control. A big thumbs up to Apple iOS 12 for these delights.