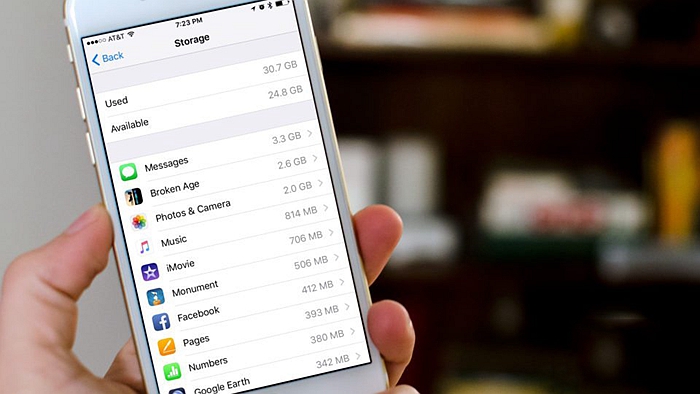
There must be several applications on your iPhone that you always wonder what they are for. You may have used them in the past but now you never do so. Should you delete them? That would be perfect but it would mean losing all the data in the app; from the images to the sweet videos and even documents. Well, there is a way you can retain all the data and still let go of the app. Letting go of the app will give you lots of space where you can store things that are useful to you. The solution to this is offloading unused apps. This is a cool new feature that lets you get rid of an unused application without losing its related data.
What is Offload Unused Apps Feature?
How to Offload Unused Apps
Offload Unused App vs Delete App
When an application is deleted, all its binary data is removed from the phone. This means that it deletes all the settings and app data at the same time the app is deleted. On the other hand, offloading removes the app but the documents, user data, and settings remain on the phone. Installing your backups to a time before the app was offloaded will return the app in exactly how it was; like it was never deleted. Installing the app later after offloading will create an application with the same settings it had before; not like a new installation.
When an application is offloaded, its icon still appears on the home screen. This makes future installations easy and fast. You do not need to go to the Apple Store to find the app for installation when you need it.
Why should you consider offloading unused apps? It will create free space in your phone while still keeping the things that matter to you. How do you do this? Read on and find out!
To offload apps you do not use on your iPhone X, follow the steps below:
1. Tap on the “Settings” app.
Tap on the “General” > “iPhone storage”.
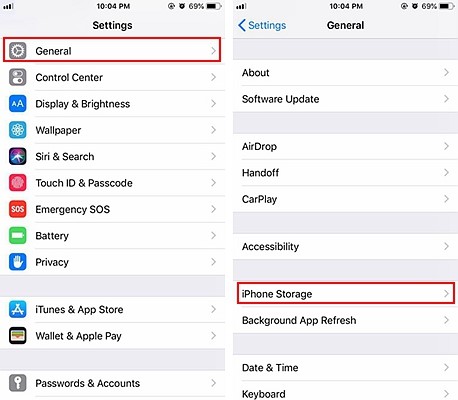
2. You will see a list of all the apps installed on the device.
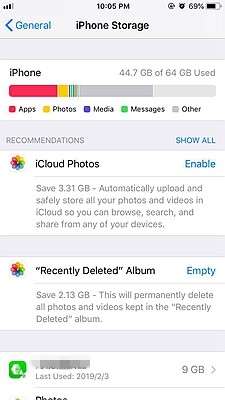
3. Choose the one you would like to offload and tap on it. You will notice that the applications are arranged according to the space they occupy on the device.
4. When you tap on the app you want to offload you will see several options. Tap on “Offload app”.
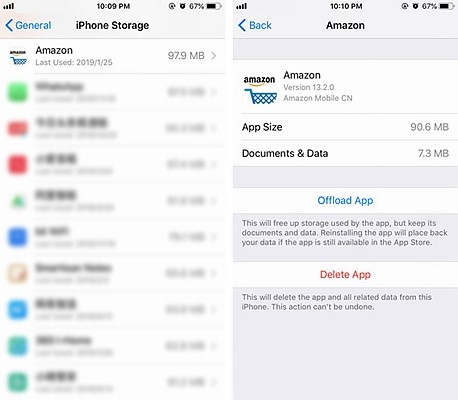
5. A pop-up will appear. Confirm by tapping on “Offload app”. The application’s data will be removed from your phone but the user data will be retained.
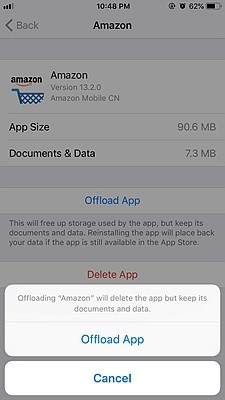
The steps above explain how to manually offload unused applications but you can automate the process. Just set it up and relax as iOS does the rest. To do this:
1. Open the Settings app and then tap on “General” > “iPhone Storage”
2. You will see several options but look for the “Offload Unused Apps” option. Tap on the “Enable” button next to it.
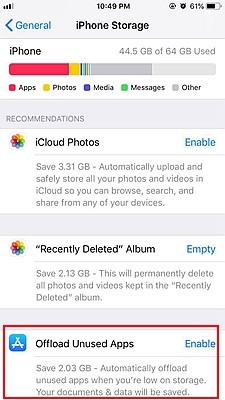
3. From now on, your iOS will offload apps that remain unused for long periods of time.
After an application has been offloaded, its icon has a small cloud symbol next to it. To reinstall the app, all you have to do is tap on its icon and the download will start. How convenient!
Offloading unused apps is done as described above. On the other hand, deleting an app is very easy. Just tap and hold its icon then drag it to the delete icon that appears. There are many other ways but this is the easiest and most convenient. Deleting an app is very easy but it causes loss of all data associated with an application.
Both Delete and Offload apps features are very useful features that you should use. Apps that are on your phone but have never been used should be deleted. The ones to offload are those that you have used in the past but not recently. Any app that falls in the latter category but does not contain documents and settings you would like to preserve should be deleted.
Deleting an application will free up more space than offloading it. After all, deleting causes the loss of more data than offloading. If you need to create lots of space deleting may be the only way to achieve this.