Sometimes we have to restore to factory settings when there is something wrong with iPhone such as frozen screen, getting stuck, installed malware and so on. However, factory reset will erase all your data. What’s worse, if you didn’t make any backup of your latest data with iCloud or iTunes backup, clearly you will lose many important data. How to do after factory reset? How to recover your iPhone data after factory reset? This article will tell you the solutions.
Part 1: Restore Your iPhone from iCloud Backup after Factory Reset
Part 2: Restore Your iPhone from iTunes Backup
Part 3: Recover Data from iPhone Directly Without Backup
Step 1: After factory reset your iPhone, you must go to the Hello screen on your iPhone, when you see the Apps & Data screen, tap Restore from iCloud Backup.
Then follow the hints of settings to set up your iPhone.
Step 2: Login your iCloud account with your Apple ID.
Pick the backup file you want according to the date and amount of data. Recommend you choose the latest one.
Once you select the backup file, the backup data will be transferred from iCloud to iPhone.
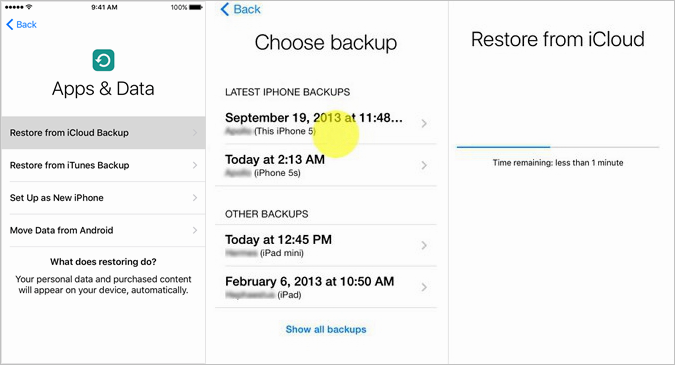
Step 3: Keep your iPhone connected with WiFi and wait for the progress bar to complete patiently.
This process will take some times depending on the amount of data.
Now you have finished your setup and recovery data from iCloud backup. But you may have to wait for the contents of your photos, videos, music, apps and more data to recover entirely later.
Except for iCloud backup, you can also recover your iPhone from iTunes backup files. See the following steps.
Step 1: Launch iTunes on computer or other devices that you have synced and backed up your iPhone data.
By this method you should have synced your iPhone with iTunes before. Plug your iPhone into computer with USB cable. Follow the onscreen tips.
Step 2: After iTunes detect your iPhone, select your iPhone then. Choose “Backups” at the middle click “Restore Backup” to restore data.
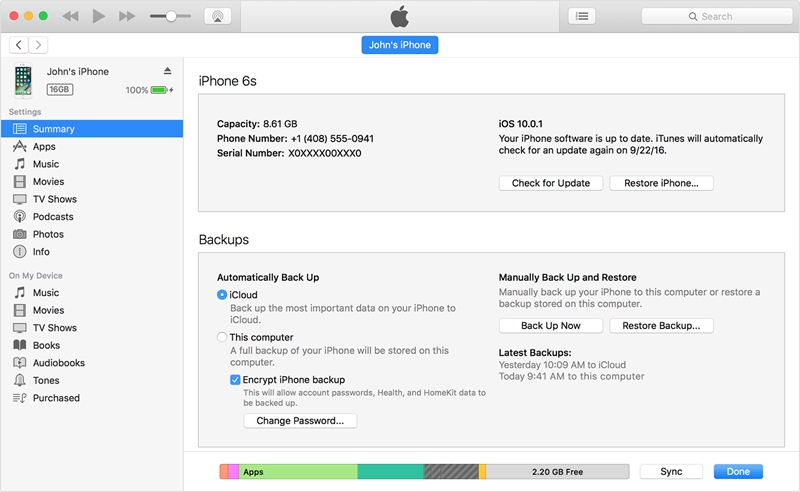
Step 3: Select the latest backup file to be restored. Click the button “Restore” on the tip window. Don’t cut down the connection during restoring backup from iTunes. Wait for it.
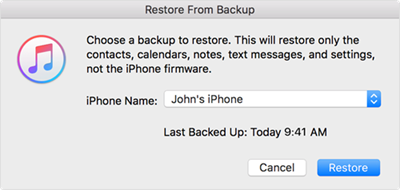
Sometimes you did not sync with iCloud or make any backup with iTunes, so the above methods cannot work. Hence you need an iPhone Data Recovery Toolkit to recover data from your iPhone after factory reset directly without previous backup. This powerful tool can recover your data like photos, videos, music, notes, contacts, Facebook files etc from iPhone directly without iCloud or iTunes backup, and also allows to preview and recover your iPhone data selectively.
You can use this iPhone data recovery app to recover data from iOS devices: iPhone 13 series, iPhone 12 series, iPhone 11 series, iPhone X/XS series, previous iPhone 8/7/6/5, and iPad, iPad Pro, iPad Air, etc.
Download WinDownload Mac
Step 1: Launch iPhone Data Recovery on computer and select “Recover from iOS Device” feature from the interface.
Then connect your iPhone to computer for iPhone Data Recovery Toolkit to detect your iPhone.
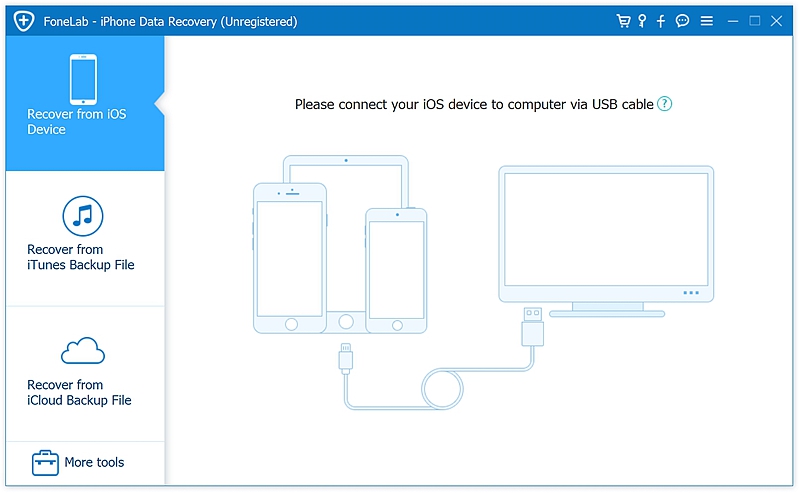
Step 2: View the data types on the left side window and click “Start” to be ready for deep scanning your iPhone internal storage.
Select only the data types you want will save your waiting times.
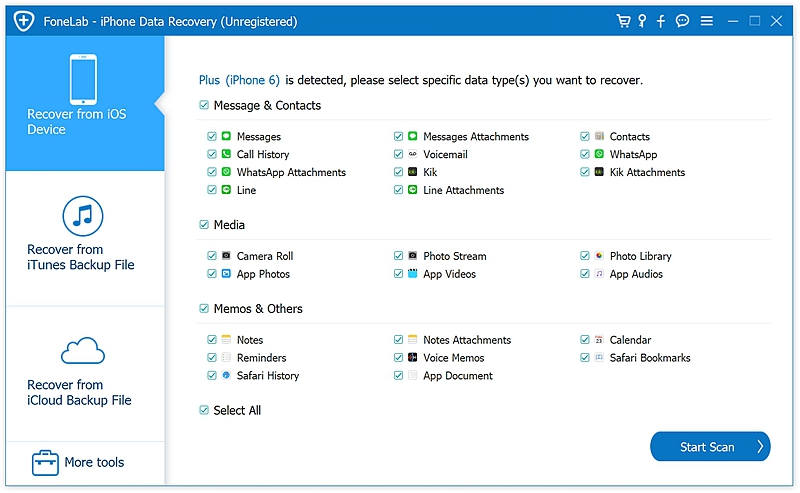
Notes: Before running iPhone Data Recovery Toolkit, you’re recommended to download the latest version of iTunes.
In order to avoid automatically sync, close the iTunes when running iPhone Data Recovery toolkit. I suggest you turn off the automatically sync in iTunes beforehand: launch iTunes > Preferences > Devices, check “Prevent iPods, iPhones, and iPads from syncing automatically”.
Step 3: Preview and restore iPhone data
You can see the scan result in the window, and pick the data you need. You can tick the data type box on the left size to preview the specific data, or search for a specific file by typing a keyword in the search bar on the top of the window.
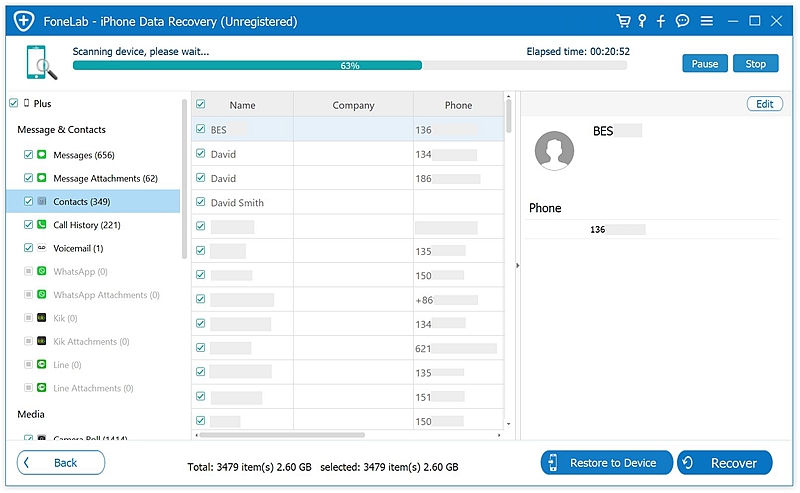
Click the bottom button “Recover” and wait a few minutes for the software to recover your chosen data.
Photos cannot be restored to device directly, here means iPhone, but you can recover them to computer and then transfer the data eventually. The other types of data like contacts, app photos, messages, WhatsApp etc. can be restored to iPhone directly by clicking “Restore to Device”.
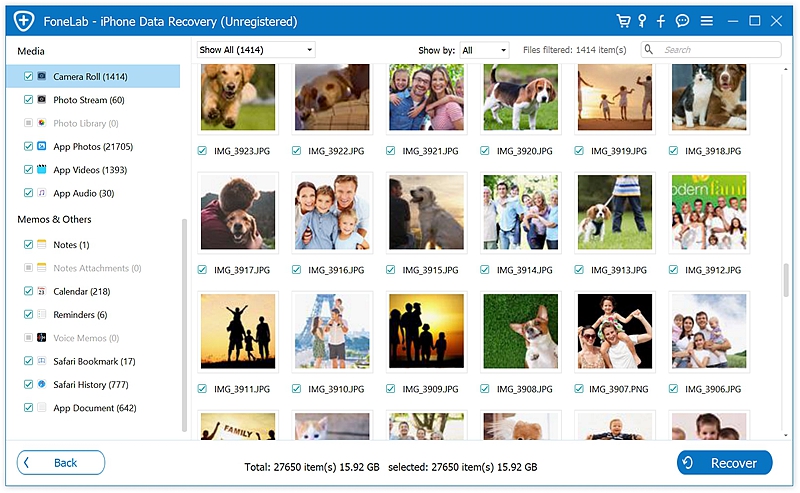
The above showed you how to restore your iPhone after restoring factory settings by three means, from iTunes backup, iCloud backup and iPhone Data Recovery toolkit. The first two are free way but obviously arise some problem such as inaccessible without previous backup and data cannot be viewed. iPhone Data Recovery has an outstanding advantage that it allows you to selectively retrieve any data you need. It is distinctive to the recovery work by common operation with your iCloud or iTunes.