One day you may lose your iPhone because of your negligence or unmeant amnesia or even being stolen by someone. Of course you can try to find your iPhone by Find My iPhone when you forgot your iPhone in somewhere in home. However, Find My iPhone will not be likely to function if your iPhone is stolen by others. In fact, except finding your iPhone, the urgent affair is to find your great numbers of important information and data including contacts, notes, photos, messages, videos, music and so on. These data could be easily found back and recover from iCloud or iTunes without touching your iPhone. If you don’t know how to do, read this article for methods.
Part 1: View and Selectively Recover Data from iTunes Backup File
Part 2: View and Selectively Recover Data from iCloud Backup
Certainly you can see your iTunes backup files in your computer’s local folder if you have backed up your iPhone with iTunes before, but the data is packaged as a file folder so you cannot view the data in it. You must have another new iPhone to recover your backup files with iTunes.
So in this part, we will recommend a powerful iPhone Data Recovery toolkit which can view and extract data from iTunes backup files directly.
The iPhone Data Recovery toolkit can solve this problem well, viewing and extracting your data from iTunes backup file. It can also allow you to preview and selectively recover file of your lost iPhone. The software works on all iPhone and iPad like the latest iPhone 13/13 mini/ 13 pro, iPhone 12, iPhone 11, iPhone X/XS/XR and previous iPhone 8/7/6/5, etc.
Read on the following steps which will guide you.
Download WinDownload Mac
Step 1: Download and install iPhone Data Recovery toolkit and launch it. From the main interface, choose “Recover” feature.
Next select the option “Recover from iTunes Bakcup File” from the next window.
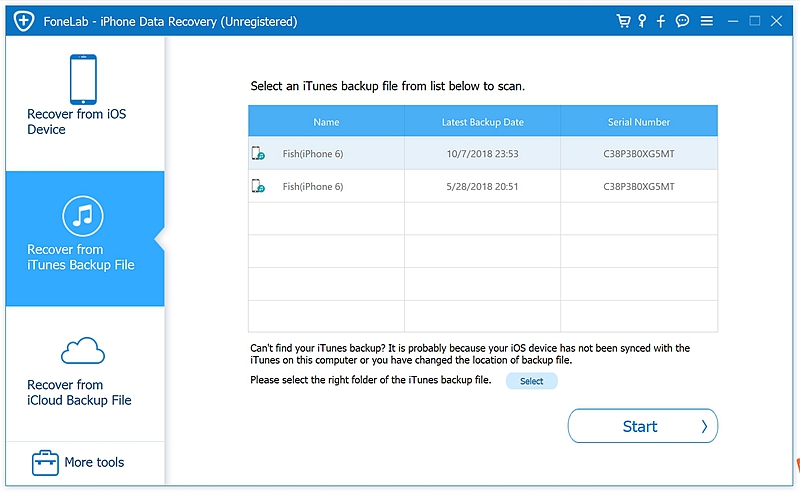
Step 2: Choose the iTunes backup file you want from the list, click the “Start” button from the bottom right to go on.
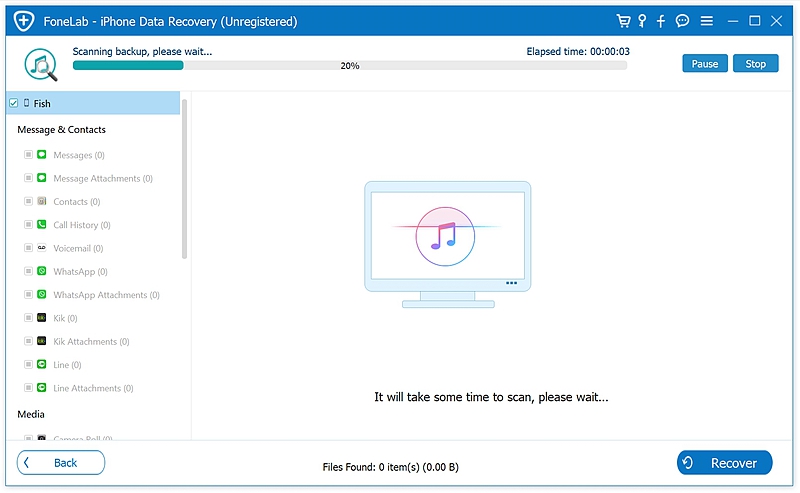
Step 3: Scan and Recover Data from iTunes Backup File
When the scan is complete, you can see the data types on left window and the corresponding data in the view window.
Tick the data types you want and select the specific data you desire. Then click “Recover” and your chosen data can be downloaded to computer.

If you have backed up data in iCloud, you can also recover data from iCloud backup file on iCloud website without using your iPhone.
Download WinDownload Mac
Step 1: Run the iPhone Data Recovery toolkit and choose “Recover from iCloud Backup File” from main interface.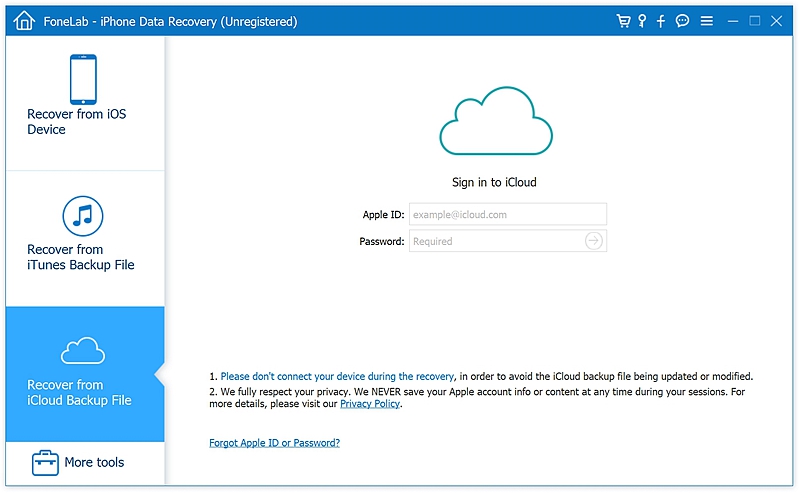
Step 2: The software will dispaly all your iCloud backup file in the window. Choose the correct backup file and click on “Download” button.
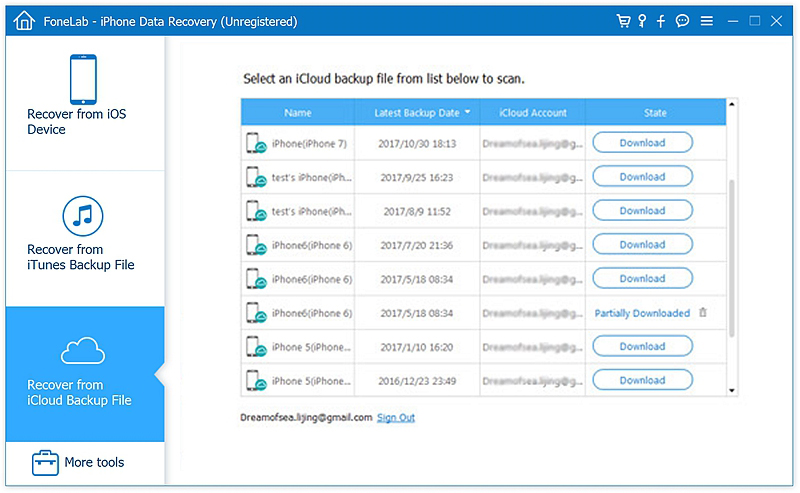
Step 3: Choose all or some of the file types that you would like to download by ticking the choose boxes in the pop-up window.
The downloading process would take times depending on the amount of selected data. Ticking out the types you want to download will save your time.
Then click “Next” to download iCloud backup files.
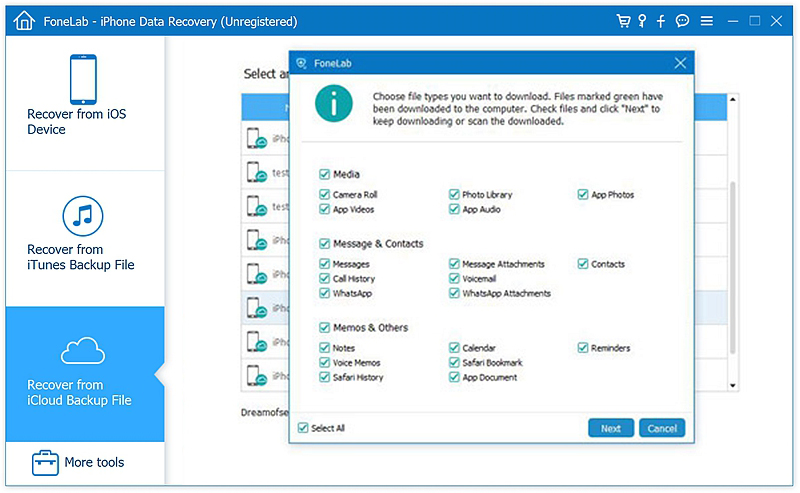
Step3: Preview and Recover Data from iCloud Backup File
Scan is completed now. The data types will appear on the left side window for you to choose and the recovered data will be listed to be previewed on the contents window. Tick the data types and the specific data you want selectively. At last, click “Recover” to save the data to your computer.

Download WinDownload Mac
Hereto, have you got the ideas how to get the deleted and existing data back? By recovering iTunes or iCloud backup files can surely help you retrieve data from lost iPhone to your PC or other devices. There is no doubt that extracting data from lost iPhone by iPhone Data Recovery toolkit overshadows the ways by the iCloud and iTunes official program.