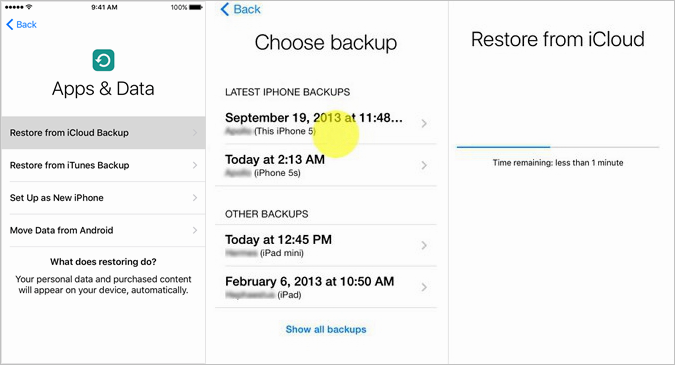Sometimes, though, when using your iPhone you can mistakenly delete your photos. Furthermore, this might be important pictures that you intended to keep for a long time. Apart from accidentally deleting your photos, you can lose them in other unfortunate circumstances. For instance, you might be updating software on your phone and find out that you lost photos in the process. Some other times, your photos may just disappear from malfunctioning or other unknown reasons beyond your control. The good news is that it is possible to retrieve your deleted photos in several ways include accessing the iPhone’s recently deleted folder and restoring them, as well as through iCloud and iTunes backup, or using a third party data recovery kit to recover the deleted photos without backup. In this article, we explain 4 proven ways that you can use to recover your deleted photos.
1. Checked ‘Recently Deleted’ folder in iPhone Photos app
2. Recover deleted photos on iPhone directly without backup (using 3rd-party toolkit)
3. Extract photos from iCloud, iTunes Backup without restoring (using 3rd-party toolkit)
4. Restore iPhone to iCloud, iTunes backup to find deleted photos
These iPhones work in such a way that, even after photos are deleted, they will be archived to iPhone Photos app ‘Recently Deleted’ folder for a period of 30days before they are permanently discarded from the device. However, this method only applies to photos that deleted by yourself. In a scenario where you lost the data through other ways such as doing a software update, you can’t use this method.
Here are the steps to follow using this method to recover your deleted photos:
– Open your photo app
– Switch to ‘Albums’ tab and scroll down to the ‘Recently deleted’ album. This album shows all the previously deleted photos within the last 30 days and how long they are permanently discarded.
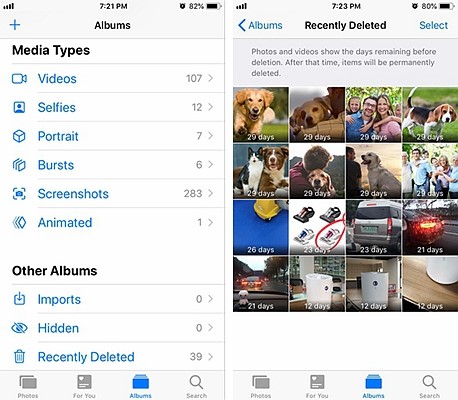
– Decide on the photos you want to restore and select by tapping on them
– Finally, tap recover, then proceed to save your photos
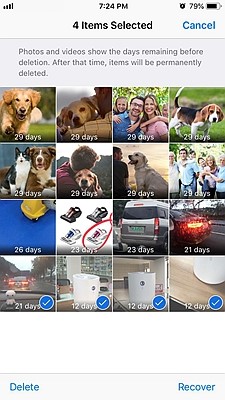
In case you have never backed up your iPhone with iCloud or iTunes, there is no need to worry because you can still recover photos directly using iPhone Data Recovery toolkit. The software offers you the solution to efficient data recovery, including your highly-valued photos, videos and other data types such as messages, contacts regardless of the circumstances how many days have deleted. iPhone Data Recovery will allow you to recover deleted data from all iPhone devices (iPhone 13/13 Pro/13 Pro Max, iPhone 12, iPhone 11 and iPhone X/XS/XR, and earlier iPhone 8/7/6/5) on all iOS version.
Download WinDownload Mac
Here are the steps to follow with this method;
Step 1: This recovery begins with downloading and installing the iPhone Data Recovery software on your computer.
Step 2: Choose “Recover from iOS Device” feature on the dashboard and connect your iPhone to the computer.
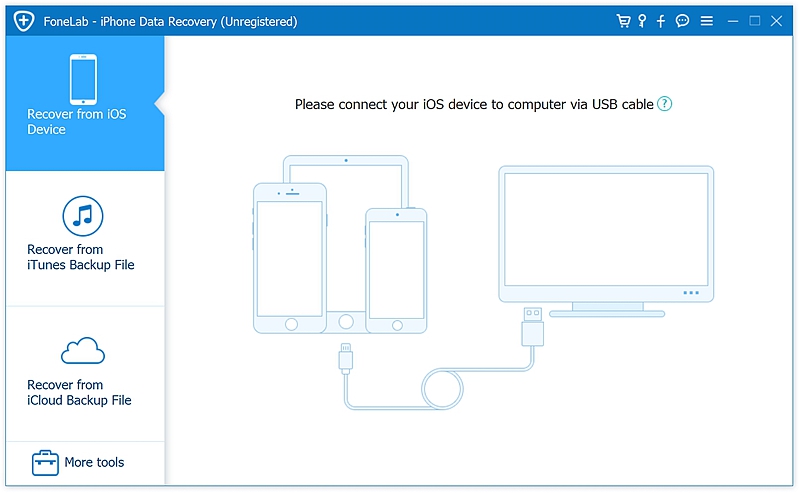
Step 3: Once the program detects your iPhone, choose the file types you want to recover.
In this case, tick on “Photos” and click on ‘Start Scan’ for the process to begin
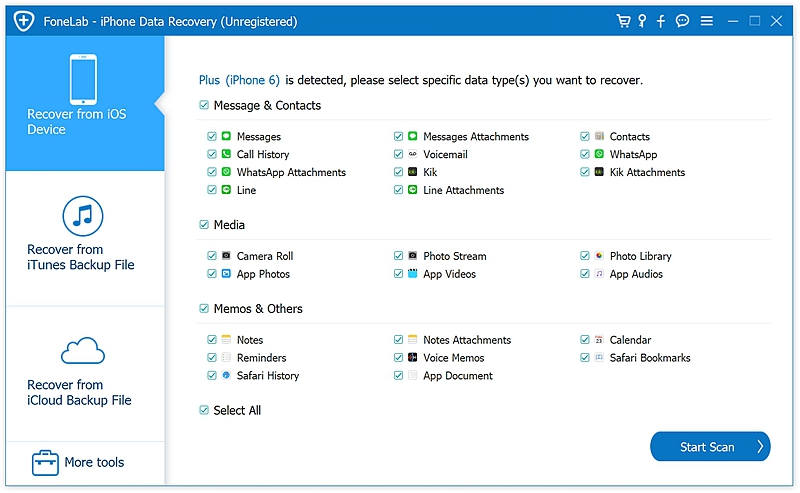
Step 4: At the end of the scan, preview to check the recovered photos available to recover in the scan result.
Finally, you can select the specific pictures then complete by clicking on the “Recover” button to export them up on your computer as well.

There is another alternative with this amazing software – extracting data from iCloud/iTunes backup files and find your deleted photos.
Download WinDownload Mac
Step 1: The procedure is similar to the previous one, but you don’t have to plug your iPhone into the computer, just click on “Recover from iCloud Backup File” to move on.
Step 2: Log in to your Apple ID after which the program will automatically find all backup files existing in your iCloud account.
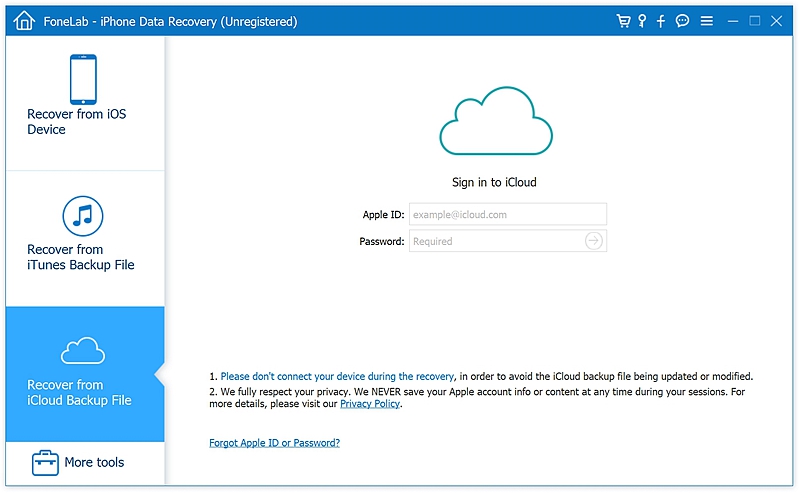
Step 3: Choose the backup file you want to recover iPhone photos from to download it to your computer but note that this might take longer, depending of the size of the iCloud back-up and your internet connection.
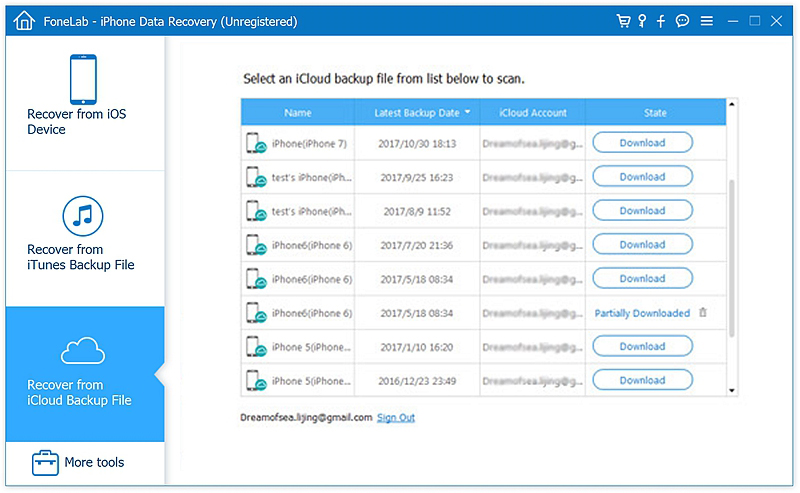
Step 4: Once the download of the iCloud back-up has completed, you can review the content and recover the photos by looking at the ‘Photos & Videos’ folder, select the specific ones then click on the ‘Recover’ button to save your photos on your computer.

To extract data from iTunes Backup File
This will automatically detect all iTunes backup files for your iPhone and within about two minutes of clicking on the ‘Start Scan’ icon, the process will be completed.
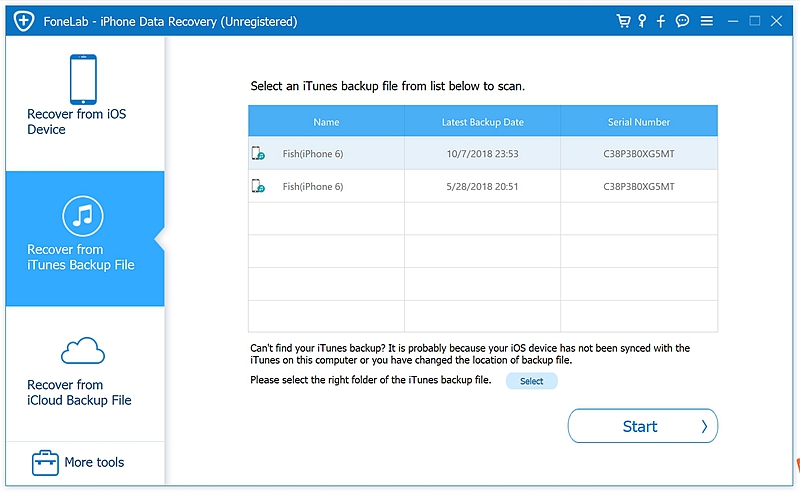

This is an essential method that is used to retrieve data that have been permanently deleted from your iPhone. However, restore your phone to backup will overwrite the existing data from your iPhone and replaces it with the content stored in the backup. To avoid recent data loss, you should first full backup your iPhone to iTunes before embarking on the restoring process.
And before you can work around that, you have to check your iCloud backup date or iTunes backup history. If you find out that the backup date is earlier than you had previously deleted since it was created, proceed to restore your iPhone to the backup file will successfully recover them.
– Link your iPhone to your computer using a USB cable
– Launch your iTunes if it does not open automatically
– When the icon for your device appears in top left corner in iTunes, click on it.
– Tap on Restore Backup.
Look for the backup you want to restore and hit Restore.
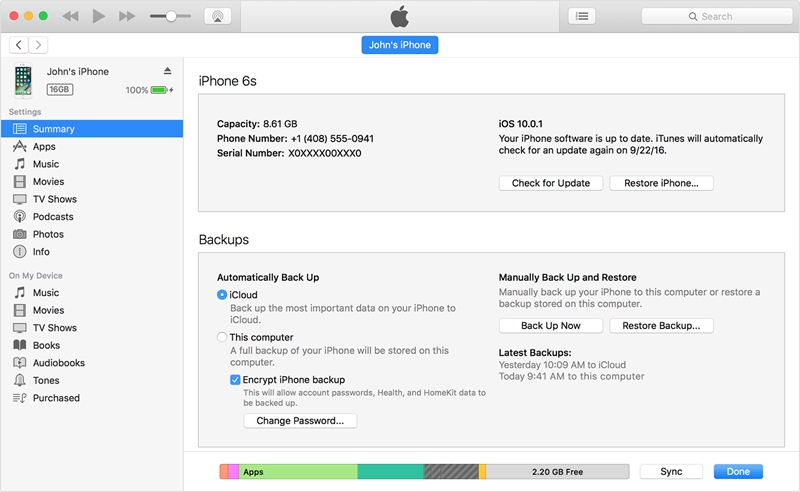
– Maintain the connection between your computer and your device until the process is complete. Your device will soon restart and sync.
For you to use this process successfully, make sure you have an iCloud backup from Settings > your apple account > iCloud > iCloud backup.
Start by backing up all your valuable current content from your iPhone to iTunes backup on computer, then proceed to restore the backup.
To restore your iPhone to iCloud backup, you need to erase your current data from your device to access the restore to iCloud backup option. Use the following steps;
– Click on settings
– Go to general > reset > Erase All Content and Settings.
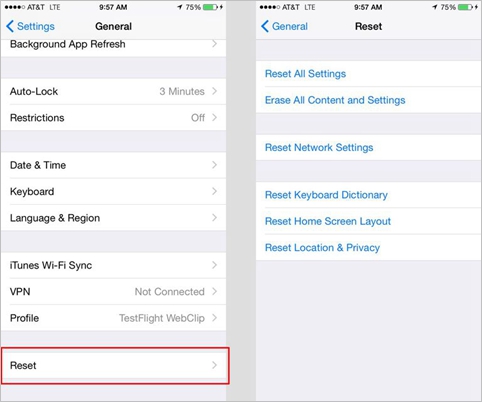
– After the resetting complete, your iPhone will restart.
Now the onscreen setup steps will direct you to the point where you can restore from iCloud Backup. Click on the back that you would like to restore and the recovery process will begin.