“Can I restore iMessage messages if it accidentally deleted the text?” “Can I get a deleted chat back?”
Many iPhone users use Apple’s iMessage messaging service to send text, documents, photos, videos, contact information, and group messages because iMessage is free between iPhone users. But it can often happen that you have deleted or lost some important text messages. Is there a way to completely reload this conversation?
The answer to this question is yes! But there are two circumstances that effect the recovery process:
1. You have already backed up your iMessage on the iPhone via iTunes or iCloud.
Or
2. You have no backup of the iMessage chats.
Actually, it’s easy to restore iMessage to the iPhone if you’ve previously backed it up. Even if you do not have a backup, iPhone Data Recovery toolkit can scan your iPhone from iPhone 13/13 Pro/13 ProMax, iPhone 12, iPhone 11 and iPhone X/XS/XR, iPhone 8/7/6/5 directly and restore the deleted iMessages. So you do not have to worry, there’s always a way to get your iMessages back.
1. Recover deleted iMessages directly from iPhone without backup
2. Restoring iMessage with iTunes Backup (Restoring iPhone)
3. Restoring iMessage from iTunes Backup (without Restoring iPhone)
4. Selectively recover iMessages from iCloud backup
5. Tips. How do I auto sync iMessages with iCloud
‘iPhone Data Recovery‘ toolkit is a software that enables you to retrieve deleted iPhone iMessages using highly effective iPhone recovery system. Its options allow you to use the following methods to retrieve deleted text messages as well as contacts, photos, videos, WhatsApp chat history and other file types on iPhone:
• Scan your iPhone and recover deleted iMessages directly from it.
• Download and recover iMessages from iCloud backup history.
• Extract and view content from iTunes backup file on PC.
Step 1: Download and install iPhone Data Recovery Software.
The software is available for Windows and Mac. Please download the corresponding version with the right links.
Step 2: Connect your iPhone to the PC via USB cable. Select the “Restore from iOS device” mode. The Software will automatically detect your iPhone.
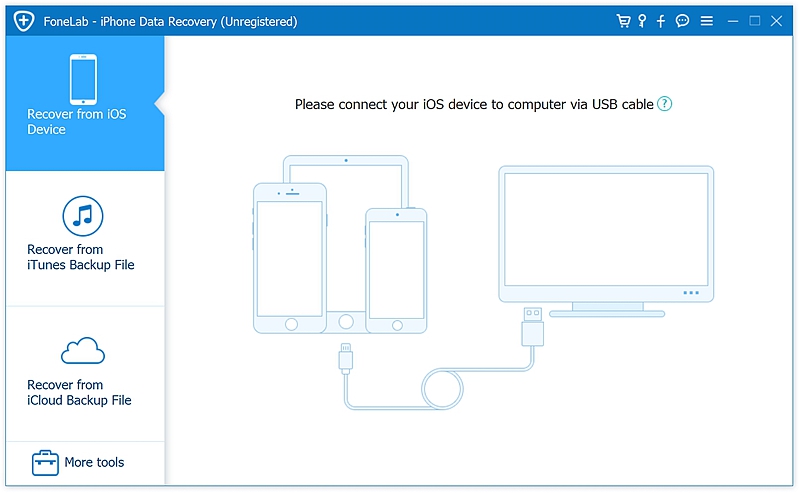
Step 3: Select Messages of the iPhone and click “Start scanning”, then the toolkit will scan all iMessages on your iPhone.
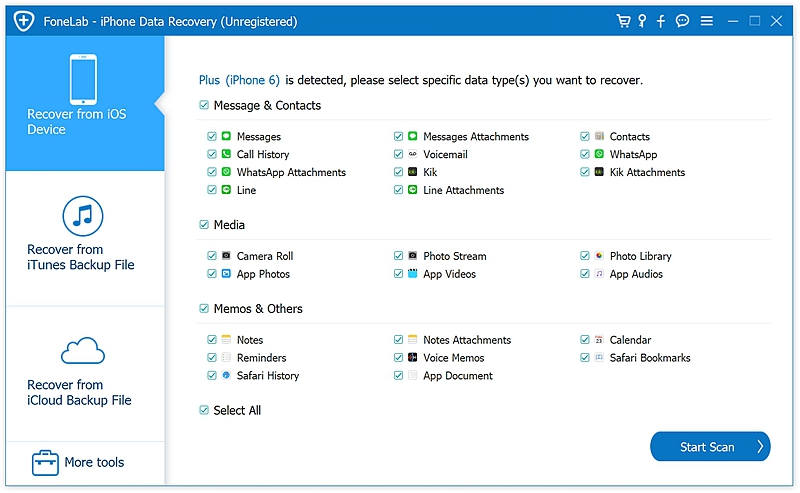
Step 4: Select the deleted iMessages
Then click on “Messages” in the left list. In it you can view the content of each chat. Then select the deleted iMessages by marking the chats.
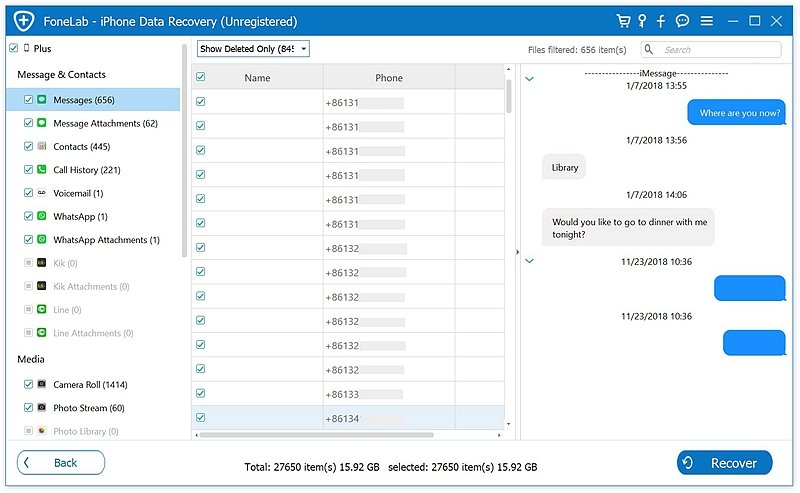
Step 5: Restore iPhone iMessage
Click on “Restore”, where you can set the output folder. After recovery, you can find the iMessage chats in the output folder.
If you previously synced your iPhone/iPad with iTunes, you can also restore deleted iMessage chats from the iTunes backup.
To restore the deleted iMessages with iTunes:
Step 1. Connect the iPhone or iPad via USB to your computer.
Step 2. Then open iTunes and it will automatically detect your iPhone / iPad.
Step 3. Click on the iPhone icon from the menu bar. Select the option “Restore from backup” and choose the latest backup file.
In a few situations, because you don’t know which backup your text is using. It might therefore be necessary for you to finally receive your deleted text messages after several backup sessions.
Step 4. After the restore process complete, then iTunes will bring the content from the iTunes backup back to your iPhone / iPad. You can then find the deleted iMessages on the iPhone.
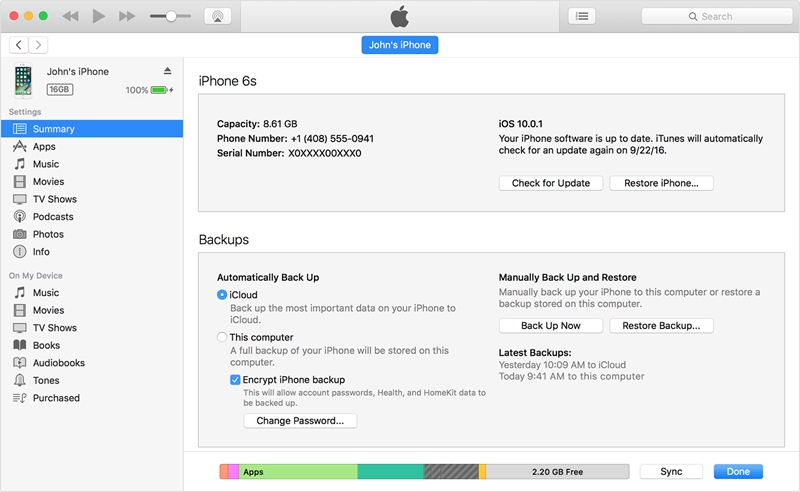
Note: It just seems that this method of restoring iMessages is quite easy and convenient. But iTunes will overwrite the existing data on your iPhone / iPad. So you have to decide if the deleted iMessages are so important that you can delete the other data. Following is the alternative methods that you will not use to lose data on your iOS device.
If you have iTunes Backup but hate to restore all content, then you can easily use the ‘iPhone Data Recovery’ toolkit. This program has 3 recovery methods. One of them is restoring iTunes backup content. This option allows you to preview and selectively restore the backup contents.
With iMessage Recovery Software, you can easily retrieve your iMessages selectively from the iTunes backup. To learn how to use this method, read the following steps:
Step 1: Select and scan an iTunes backup
Click “Restore from iTunes Backup.” Then all iTunes backups will be listed on your computer. Select the latest backup file from your iPhone and click “Start Scanning” to scan the iMessages in the iTunes backup.
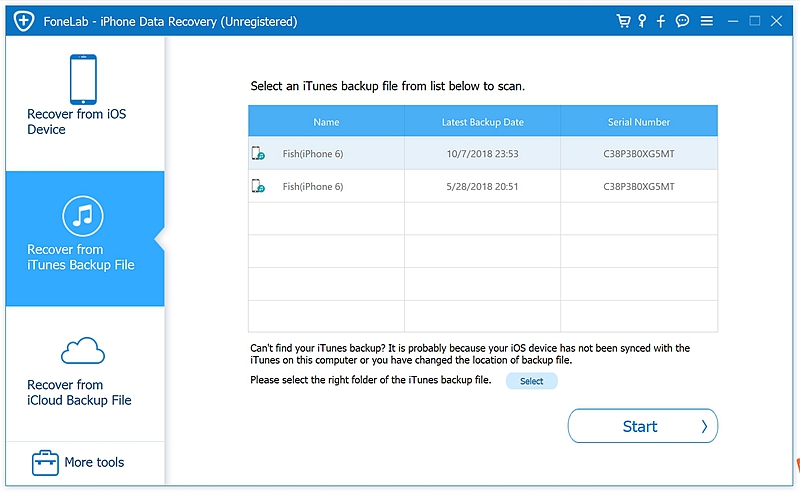
Step 2: Retrieve iMessage from the iTunes backup
After scanning is completed, all content in the iTunes backup is displayed in detail. You will be able automatically view all your information, such as contacts, photos, videos, and calendar information. Select from the left list and then you can preview the detailed contents of your iMessages.
Highlight the iMessage chats you want to restore and click the “Restore” button and you can export the deleted iMessages to your computer.
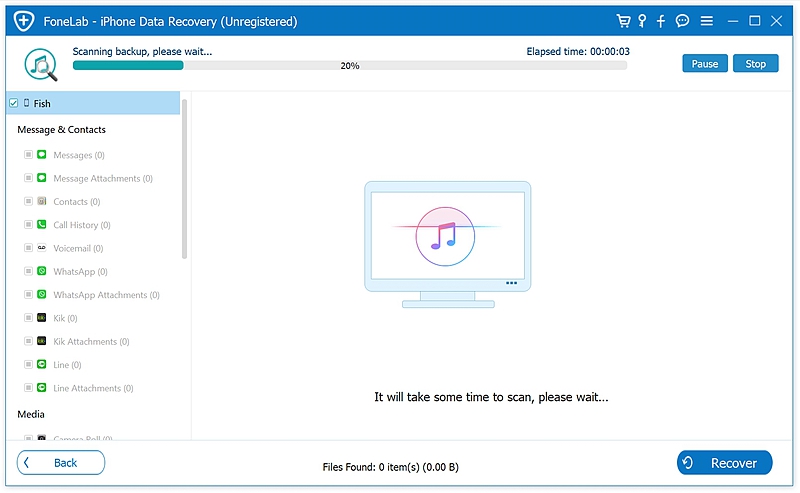
Disclaimer: Please make sure you use the most recent iTunes update. If you don’t have the newest version, you should download it or even use an automatic iTunes update to get the newest version from the official Apple website. Several of the issues in the old version could lead to a flaw during the recovery process.
If you have “iCloud Backup” enabled on your iPhone / iPad, your iMessages, as well as other phone data, will be saved to iCloud. So you can use the iPhone Data Recovery Software to retrieve the deleted iMessages, which works much like iTunes, allowing you to perform selective recovery. To find out how to restore iMessage use this option, check below:
Step 1: Choose this mode: “Restore from iCloud Backup.”
Next log in to iCloud, type your Apple ID and enter your password in iCloud.
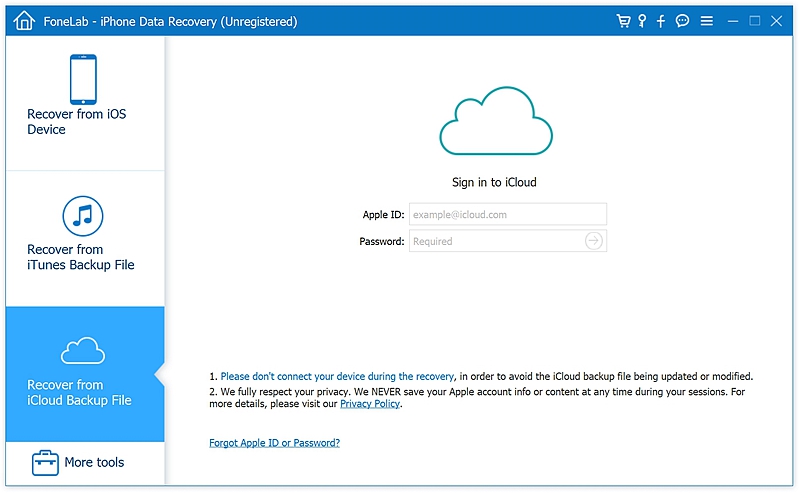
Step 2: Select and scan an iCloud backup
Choose an iCloud backup that you want to restore. Then click on the “Download” button.
After downloading, click “Scan” and the software will automatically scan the iMessage chats in the iCloud backup.
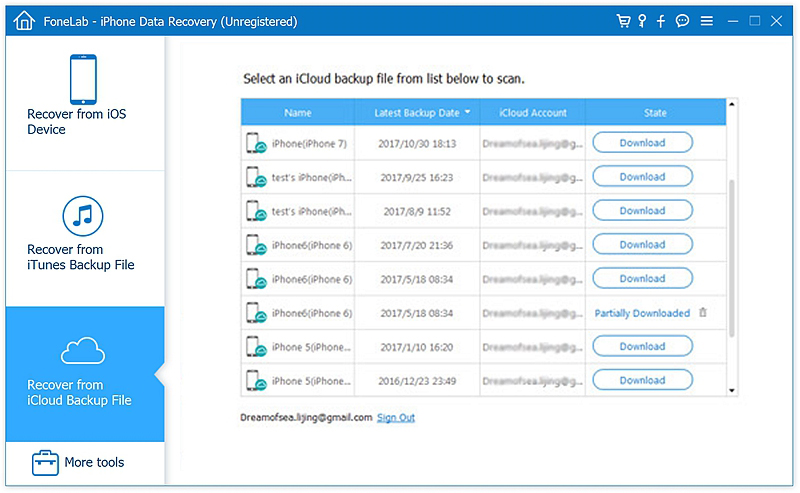
The software download, scans and extracts the contents of the iCloud backup. This process may take some time, depending on the file size and network connection. When you finish downloading and scanning, you can now see iCloud’s extracted backup files.
Step 3: Restore iMessage from the iCloud backup
Once the scan is complete, you can highlight the deleted iMessages and click “Restore”. So you can retrieve your deleted iMessages from iCloud.
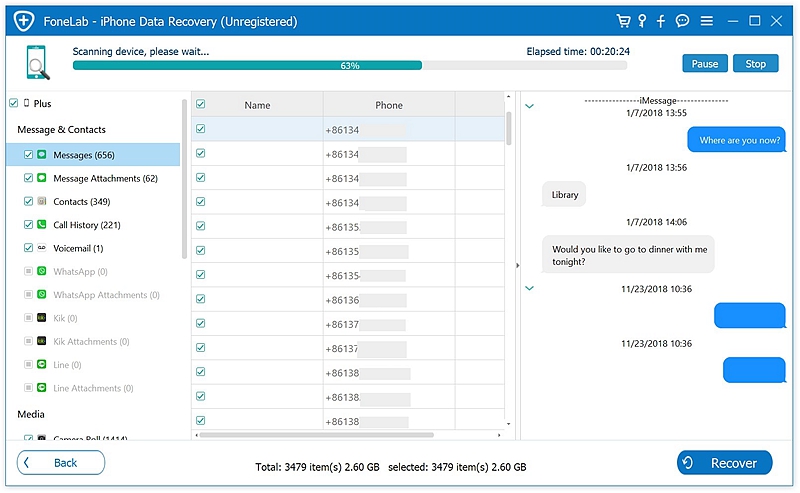
From here, you can perform selective restore by checking the boxes of the files you want to restore. Do not forget to save them in a new folder to make navigation easier in the future.
They were able to recover important files from iCloud backups without using all the content just by using ‘iPhone Data Recovery’ toolkit.
Keep All of Your Messages by Syncing them to iCloud
Keep the history of all your messages updated and available for all your iCloud devices. All messages in iCloud are updated automatically, so you can access the same view simultaneously on any device.
How your iMessages use automatic sync and backup with iCloud.
• Start by setting up iCloud with your Apple ID signed in.
Activate your Apple ID with two-factor authentication.
• Configure the iCloud keychain.
Enable iCloud messages on iPhone and iPad settings
On your iPhone and on your iPad:
1. Open the Settings App
2. click on your name
3. Click on iCloud
4. Set messages and iCloud backup On
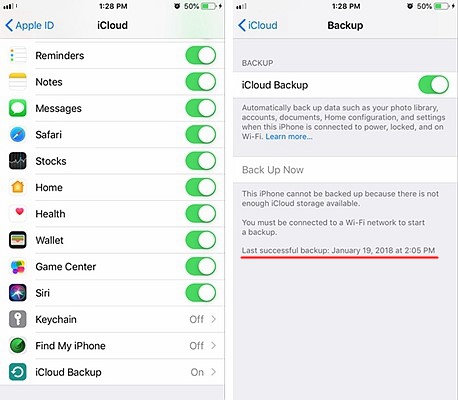
• Now That Your Device has access to iCloud Enabled.
It is not necessary to endure a serious data loss after restoring the factory settings. There is always a way to recover deleted data as long as you have backups and as long as you have iPhone Data Recovery toolkit ready on your computer.