If your Samsung device is suffering from slowdowns or glitches and you can’t solve it, your best option is to turn to recovery mode.
Recovery mode allows you to fix any underlying issues affecting your phone functionality. With its help, you can get your phone up and running in a matter of minutes. Discover how you can use recovery mode to reset your Samsung device.
1. What is Android Recovery Mode/Android System Recovery
2. How to use recovery mode?
3. How to factory reset your Samsung Galaxy in recovery mode?
4. Use iMyFone to fix your Samsung Galaxy System issue
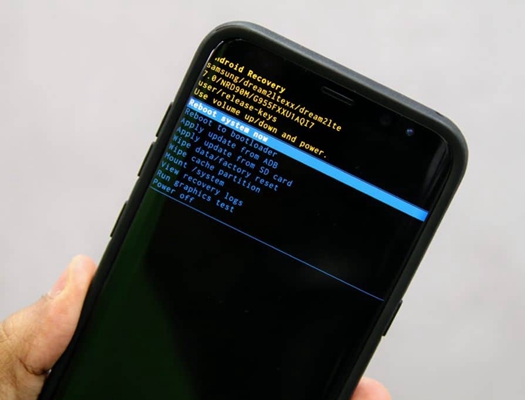
All Android devices come with a feature called Android Recovery Mode. The feature helps users to address various problems in their smartphones. It’s very handy when your device acts up.
In technical terms, Recovery Mode means the special bootable partition that has a recovery application installed in it.
While in the factory recovery mode, your smartphone’s touch screen will not function. You must use the Volume up and Volume down to navigate through the options displayed on the screen and the Power button to select the options.
Android recovery mode often presents you with a menu of options that you can select to meet your needs. The options include:
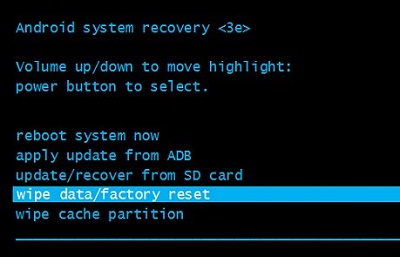
Reboot System
It will restart your smartphone normally.
Wipe data/ factory reset
This option will help you wipe all your data (videos, music, and apps) and settings. It will return your phone to its original state. It’s a very useful option when you want to give away or sell your Android device.
Wipe cache partition
Cache partition holds all the data related to third-party app installation. In a way, it’s the storage location in the hard drive that holds temporary data. By wiping the cache partition, you can solve a variety of issues. And the best part you won’t lose any data or settings by doing so.
Apply update from external storage
Apart from fixing issues, recovery mode can help you install updates to your device. To use this option, you need to save the information in a memory chip, then insert it to your device.
Apply update from ABD
Android Debug Bridge (ADB) is often used by Android developers. ADB allows you to connect your Android device with your computer and issue commands from there. However, you need to install an Android SDK to use it.
Apply update from cache
This is a handy option when you don’t have an external memory or PC. It allows you to upload your device via cache memory.
If your Samsung Galaxy glitches or it’s unresponsive, use the steps below to place it in recovery mode and fix the issues.
Note: For the newesr Samsung Galaxy S20 and Note 20, hold down the Power button (Side button) and Volume down button to enter power menu.
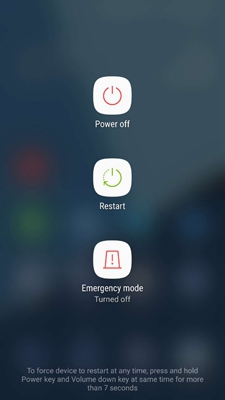
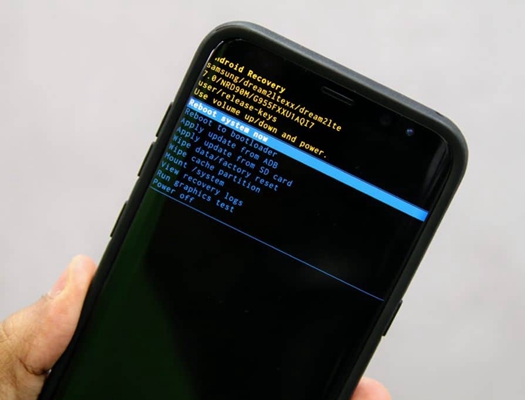
Excellent job! You’ve accessed recovery mode on your Samsung Galaxy.
To navigate up and down the option, use the volume keys. To select an option, use the power button.
The best way to fix your Samsung Galaxy system issues is to use FORecovery – Android Repair. It’s an effective third-party software designed to solve several Android issues.
Follow the steps below to fix your Samsung Galaxy issues using the iMyFone toolkit.
Step 1. launch the software and click “Start” to initiate the firmware download.
Step 2. Input your phone’s details, including device, name, model number, and country.
Once the firmware is successfully downloaded to your PC.
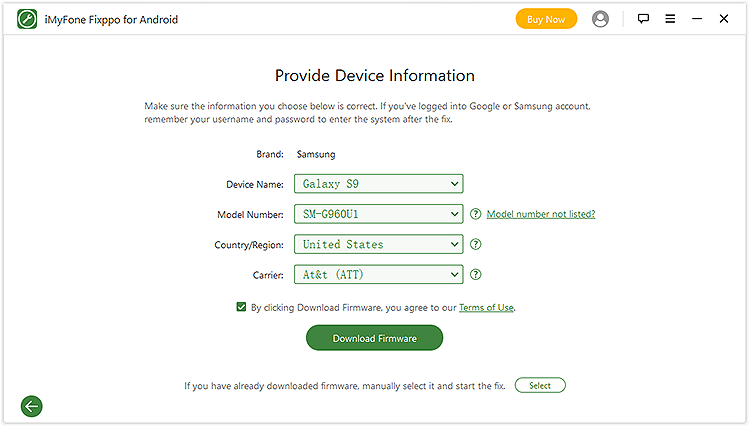
Step 3. Connect your smartphone to your PC via a USB cable, then put it in download mode.
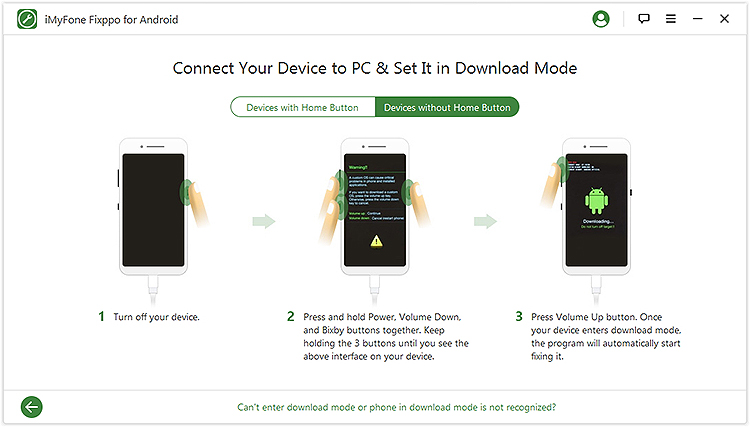
Step 4. Confirm if your device details are correct on the toolkit app, then tap “Start” to initiate the repair process. All the bugs affecting your OS will get fixed automatically by the toolkit.
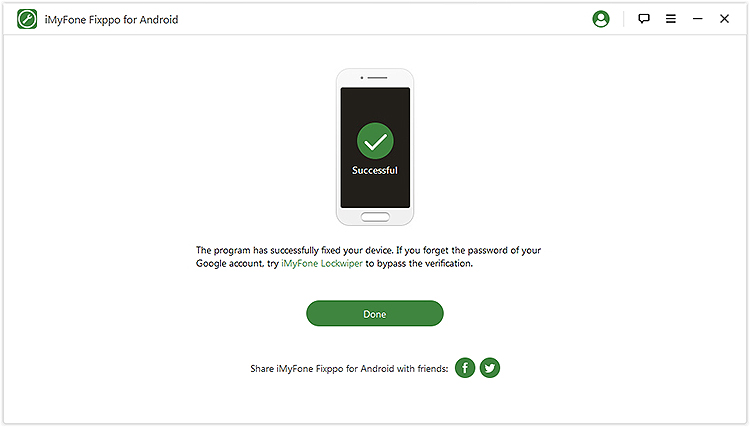
As you can see, your Android recovery mode is useful in several ways. With its help, you can get rid of any problem affecting your phone functionality. You can also update your operating system. We hope this article has added value. Thank you for taking the time to go through it.