Samsung Download mode is also called Odin mode and as the name suggests. It is used to flash Samsung firmware (Samsung Galaxy S8/S7/S6/S5/Note8/Note5/Note 4 etc.) by using Odin or other desktop software. Although it is fairly easy to get into and out of the Samsung download mode, there are times when your device may get stuck in the mode rendering your device unusable until the problem is fixed. As earlier stated the problem comes when the Android device is not able to exit the download mode due to some factors such as scrambles or corrupted Android operating system. One of the many causes of this problem is when the user has installed certain applications that prevent the device from booting as it should. Another cause may be malware and viruses that are acquired from malicious sites and downloads. Fortunately, there are ways to fix your device without even losing your data in just simple and easy steps.
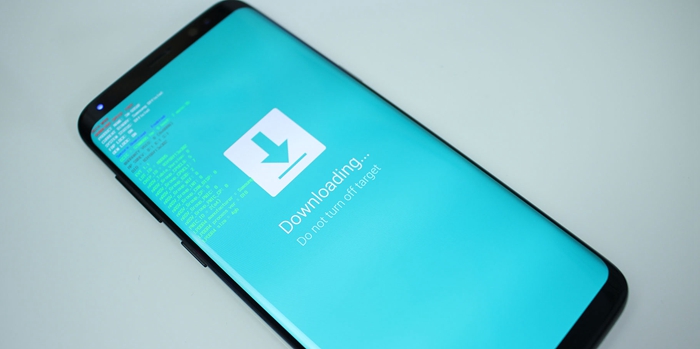
Part 1: Recover Data from Samsung Stuck in Download Mode First
Part 2: How to Exit Samsung Download Mode
– Method 1: Factory Reset Your Phone in Recovery Mode
– Method 2: Flash Stock ROM to Update Your Phone
Before we can embark on the fixing on the problem of getting out of the download mode, we need to back up the data on the Samsung Android device. Backing up your data is a fundamental step in this process. This step will be achieved by using Android Data Extraction utility.
Android Data Extraction is one of the best utilities that is used to recover, backup and restore data on broken or corrupted Android devices. The software is able to recover lost photos, messages, contacts, videos, call logs and much more. Moreover, the desktop software is used to recover data from Android devices, particularly Samsung that are stuck in the download mode. Losing one’s data is by far the worst experience and we should try as much as possible to prevent it.
Download WinDownload Mac
Follow the following steps and you are on a clear path to recover data on your Samsung device:
Step 1: Download and install Android Data Extraction on your computer then click on recover.
After that connect your Samsung mobile device using a USB cable. Click on “Recover Android Data” manually if the software doesn’t recognize your device automatically.
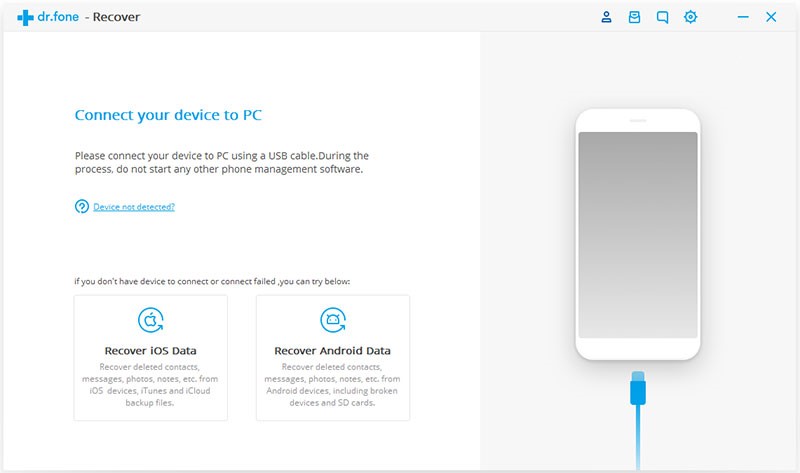
Step 2: Next select “Recover from broken phone” on the left side, then select the file or data types that you want to recover from the device stuck on download mode. Click on next to move on to the process.
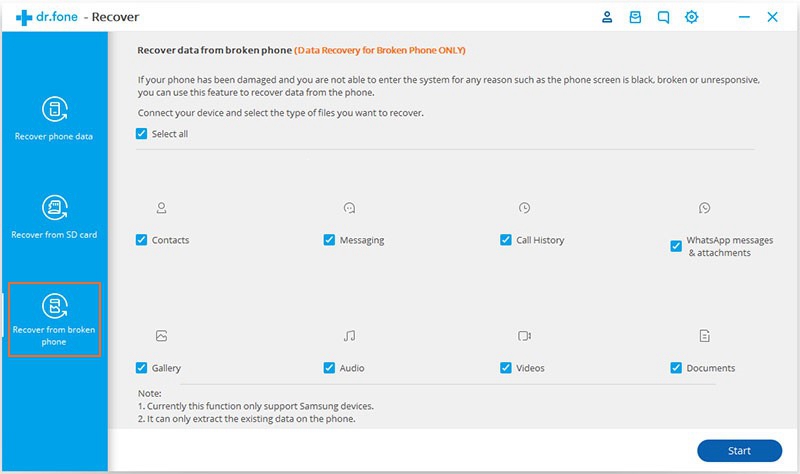
Step 3: Select the faulty type, in our case we will select cannot access phone and touch does not work other faults also exits such as broken or black screen.
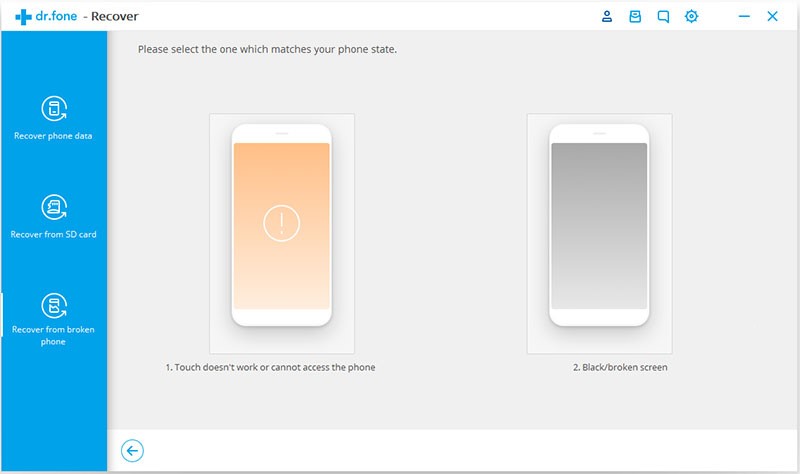
Step 4: Next you need to select the correct device name and model for your phone then click next.
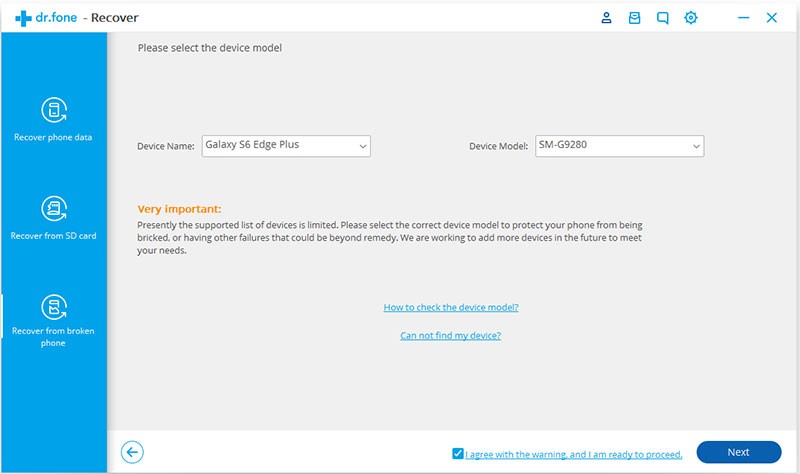
Step 5: If the software requires you boot your phone on download mode, just follow the steps and instructions on the window.
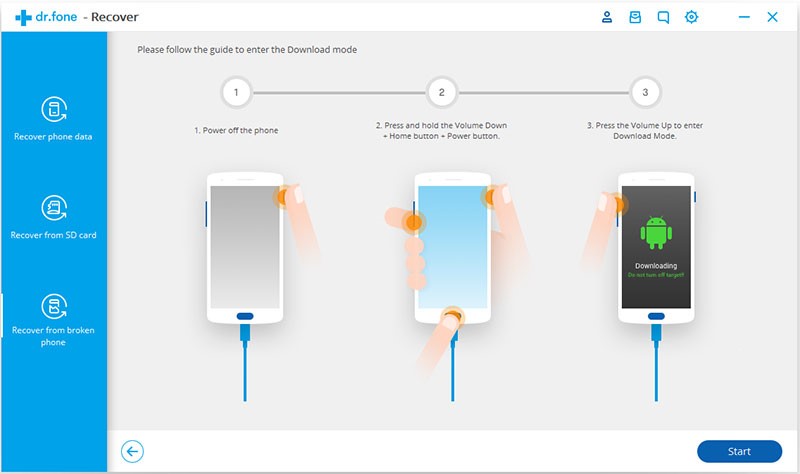
Step 6: When the phone is in download mode, the program will download the recovery package for your phone.
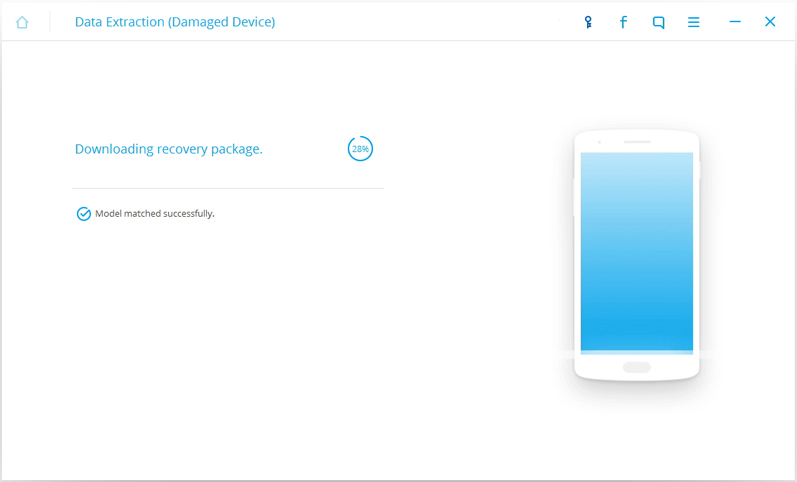
Once this process is complete, the software then deep scan the internal storage and displays all the data that may be extracted from the device. Select the files you require and click the recover button to begin recovering them.
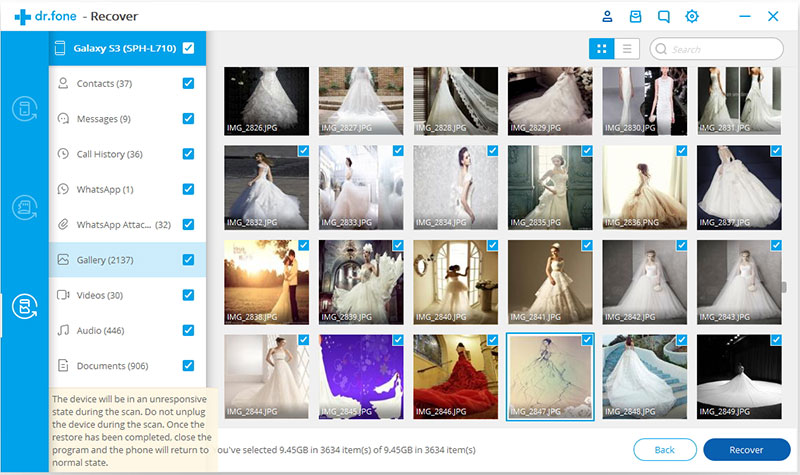
By following the steps above, you will be able to recover your data from your device. Once your data is safely backed up on your computer, you can proceed with the process to fix it.
Download WinDownload Mac
Now that all the data is stored in a safe place, you should start the process of exiting the Samsung download mode and ensure that your device runs as intended.
Follow the steps below and the phone will be fixed in no time at all.
· First boot your Samsung device into recovery mode. Hold the Volume Up button + Home button (Bixby button for Samsung S8/Note8 and newer) together with the Power button until the “Software update” screen appear.

Let go of all the buttons and wait for a while, on the screen a big “!” logo will appear.
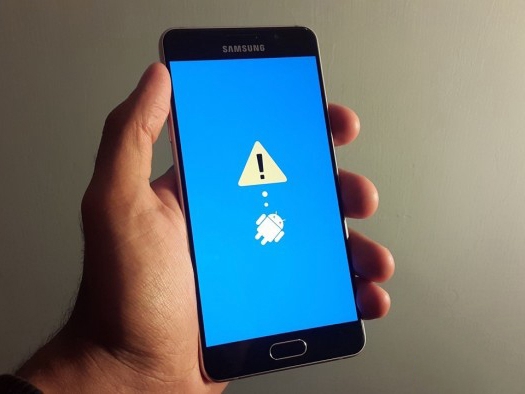
Just wait for about 1 minute and it will to recovery mode.
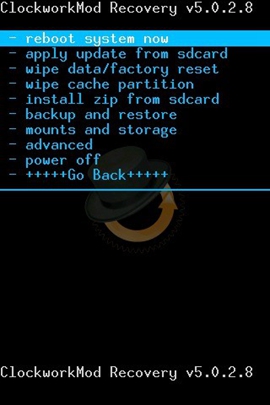
· Using either the volume up button or the volume down button, navigate the options to select the “wipe cache partition” and press the power button to confirm, then select “Yes — delete all cache partition”.
· Next using the same volume buttons, navigate and select “wipe data/factory reset” and initialize the process using the power button, then select “Yes — delete all user data”.
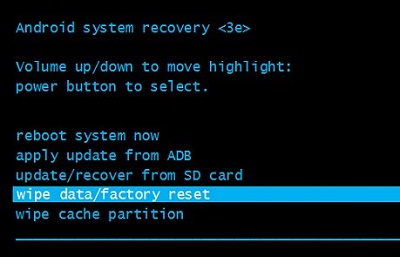
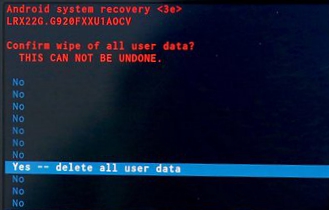
· Lastly navigate and select “reboot system now” to restart your device and it will be back to normal.
Yet another method involves downloading stock firmware and Odin flashing tool. This method is a little technical and requires some expertise. Normally, this method should be only used if the first method that does not involve firmware has completely failed.
· Download the stock firmware that is specific for your Samsung device, and then download the Odin Flashing tool.
· Next you need to extract the Odin flash tool and the Stock firmware software to your PC.
· Install USB drivers for the specific Samsung device.
· While the device is in download mode, connect it to your PC using a USB cable. Once Odin detects your phone, you will see a blue box appear under ID:COM option.
· You need to launch Odin as administrator and click on the AP button. After that, go to the location of the extracted firmware file and select it.
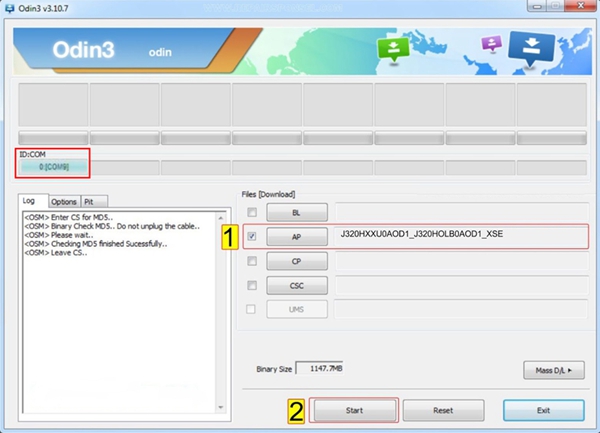
· Lastly, click the start button to begin the flashing process and once this process is complete, you will see a “pass” on the Odin software.
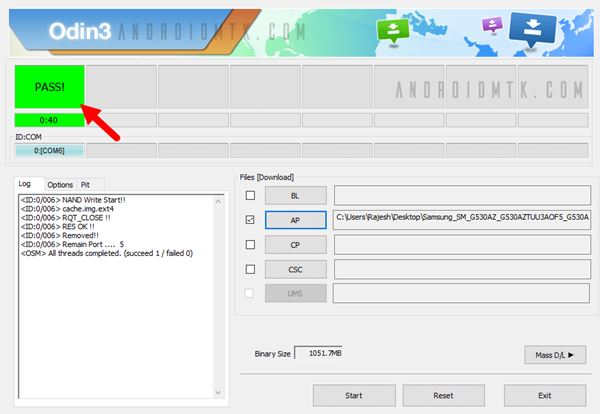
Ensure you follow these steps to the letter and the Samsung device will be fixed. As you have seen fixing this problem is not as difficult and within a few minutes your device will be up and running as normal.
Before you begin to fix your device stuck in download mode, make sure that all your phone data is backed up to prevent data loss. Android Data Extraction software comes in handy when you need to back up your data, just by following the simple steps outlined above. And whether you choose to use the first method where no firmware is used or the second which entails installation of firmware software, you are assured of success in the end. In addition, in case any queries arise feel free to contact us.