Sometimes the Android device doesn’t work as well as it should, and this can happen if the wrong application is installed or the upgrade is incorrect. Maybe your phone is overloaded with loads of Apps and running slow. Or, you might be just to sell your old Android phone and try to erase it. Those may be the reasons why you want to reset your Android device. No matter what the reason is, you should first do a backup of your phone data to ensure that you could still have the data after factory reset. Learn how to back up with the Android Data Backup & Restore toolkit. 
Part 1: Backup Your Android Device Before Factory Reset
Part 2: How to Factory Reset Android Device in Settings
Android Data Backup & Restore toolkit is a convenient and effective to back up pictures, messages, contacts, videos, notes, WhatsApp messages, documents and any other app data. Data could be backed up smoothly if you follow the steps below. Download WinDownload Mac
Step 1: Run the Android Backup & Restore toolkit on PC and connect your phone to PC. 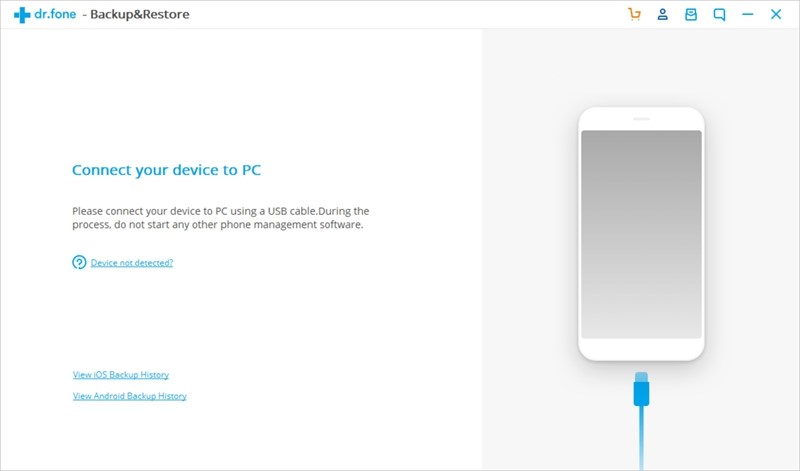 Step 2: Click button “Backup” to start the process.
Step 2: Click button “Backup” to start the process. 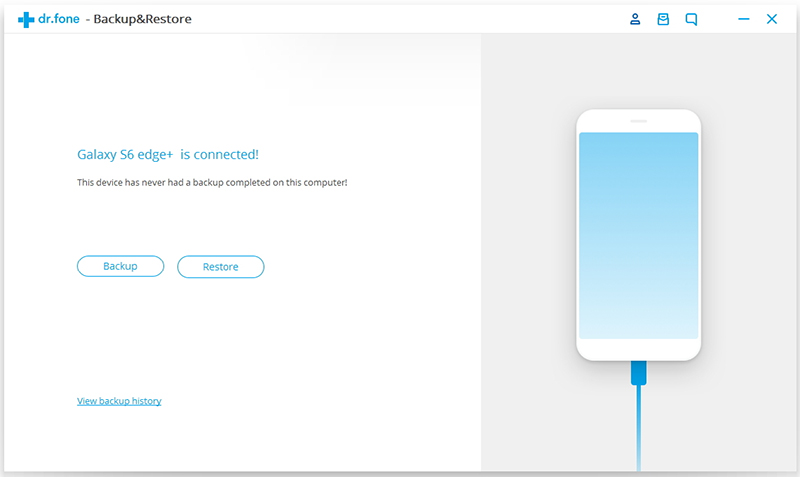 Step 3: Choose the data types listed to back up by ticking the checkbox. Once you have chosen, click the “Backup” at the bottom right corner.
Step 3: Choose the data types listed to back up by ticking the checkbox. Once you have chosen, click the “Backup” at the bottom right corner. 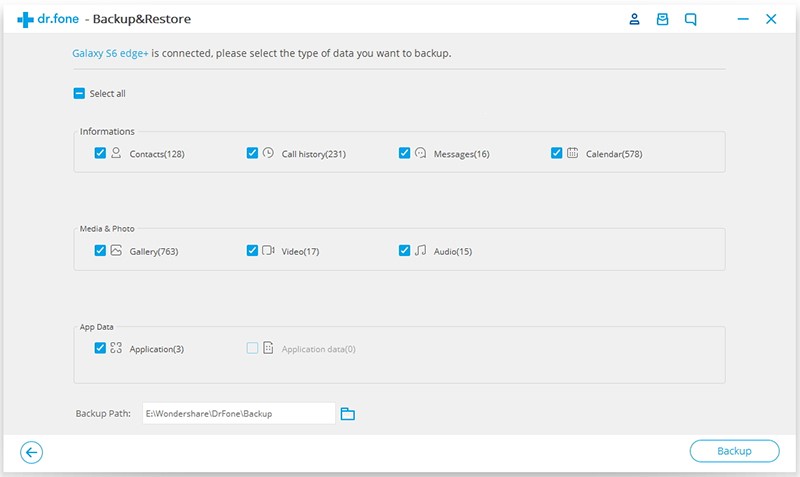 Step 4: The backup process will immediately start. Please don’t disconnect your phone while the backup process. During the process, stop using your phone. After several minutes your data are all backed up in the toolkit. The time depends on the total amount of data.
Step 4: The backup process will immediately start. Please don’t disconnect your phone while the backup process. During the process, stop using your phone. After several minutes your data are all backed up in the toolkit. The time depends on the total amount of data. 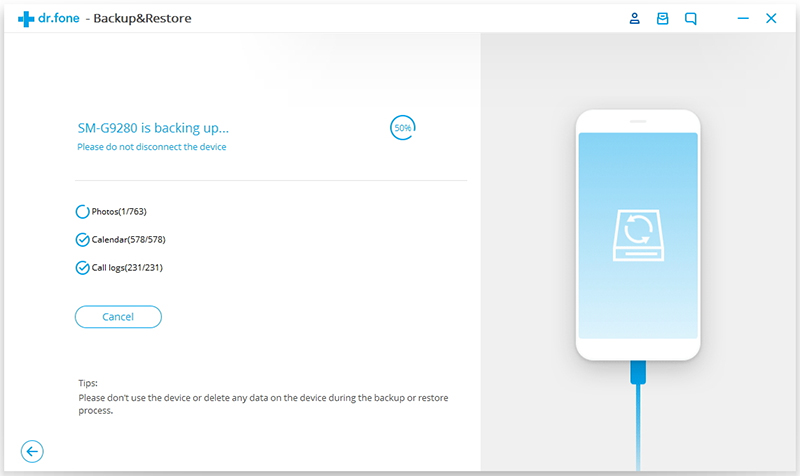 Download WinDownload Mac
Download WinDownload Mac
After backup, you can rest your heart to go on factory reset then. As for how to reset a device, we have two methods to guide you.
This method is often used when your device is in a normal state that you could go to Settings menu. 1. Enter Settings menu 2. Find out “General Management > Backup and reset” 3. Tap on “Factory data reset” under Backup & reset. 4. Tap on “Reset phone”. 5. Tap on “Erase everything” once it pop-ups. Then your device will start reset process. 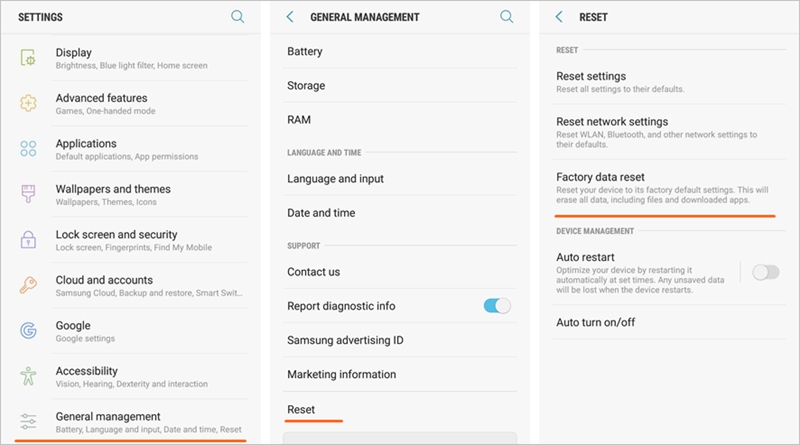 What if you cannot enter Settings due to system issue like crashed screen, boot loop, frozen screen, locked screen etc.? Go to Recovery mode.
What if you cannot enter Settings due to system issue like crashed screen, boot loop, frozen screen, locked screen etc.? Go to Recovery mode.
The Recovery mode can be done even your device isn’t normally running or controlled. Read on to know how to hard reset your Android device by entering the recovery mode.
Step 1: Power off your device.
Step 2: Put your phone into recovery mode.
For Samsung device: Press and hold the Volume Up + Home button (or Bixby button for Samsung S8/Note8) + Power button together for about 10 seconds until you get the “Software update interface”.

Nothing will install and 30 seconds later it will display “No Command” or a big “!”.
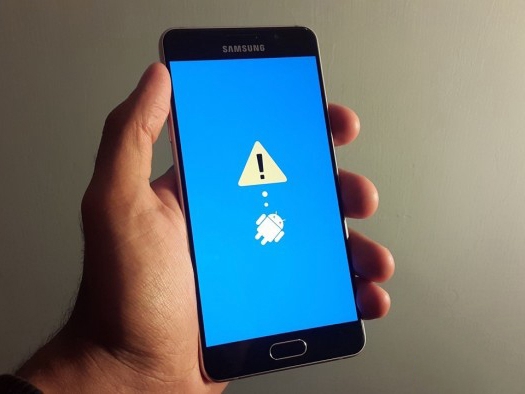
Just wait for about 1 minute and your Samsung device will boot into recovery mode.

For Google Nexus/Pixel and Moto: Long press the Power button and Volume down button simultaneously for about 10 seconds until you see “Start” at the top and an Android mascot. Press Volume down twice, then you will see Recovery mode in red up at the top right. Press the Power key to select it to boot into the recovery mode. 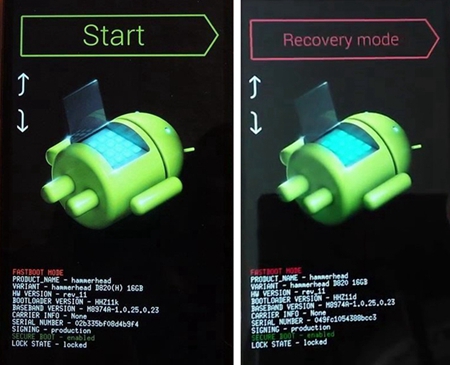 For LG device Press and hold the Power key and the Volume down key at the same time until the LG logo appears, then release the Power key and then press it again (you should keep pressing the Volume down key throughout). Now you should be in the recovery mode.
For LG device Press and hold the Power key and the Volume down key at the same time until the LG logo appears, then release the Power key and then press it again (you should keep pressing the Volume down key throughout). Now you should be in the recovery mode.
Step 3: Once your device has entered the recovery mode, use Volume Down/Up button to highlight the option “Wipe out/Factory data reset” and hit the power button to confirm. 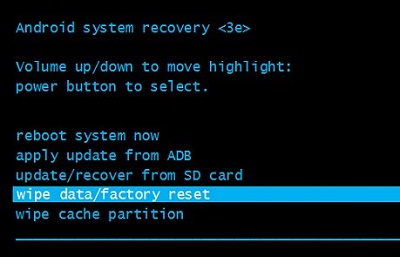 Step 4: Then use the Volume buttons to highlight the “Yes-delete all user data” and hit Power button to confirm. Your device will begin the reset.
Step 4: Then use the Volume buttons to highlight the “Yes-delete all user data” and hit Power button to confirm. Your device will begin the reset. 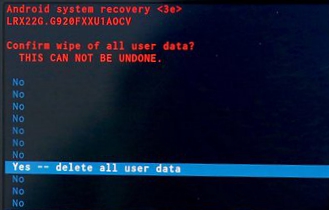 Step 5: After reset process finishes, select the “Reboot now” by volume key and power button to confirm your choice. Once it restarts and turns on again, you get the factory restored phone. Note: In case the device stuck at any step, long press the power button to power off your device and then repeat the whole process again from the first step.
Step 5: After reset process finishes, select the “Reboot now” by volume key and power button to confirm your choice. Once it restarts and turns on again, you get the factory restored phone. Note: In case the device stuck at any step, long press the power button to power off your device and then repeat the whole process again from the first step.
After factory reset. You need to restore the data from backup to your device with Android Data Backup & Restore toolkit as well. As mentioned above, this toolkit is recommended for its efficiency and convenience. The data you backup with this toolkit before can be quickly recovered to your phone by one click. Download and install the program form website. Then follow the below steps.
Step 1: Launch the toolkit on computer. Select the feature “Data Backup & Restore” from menu. 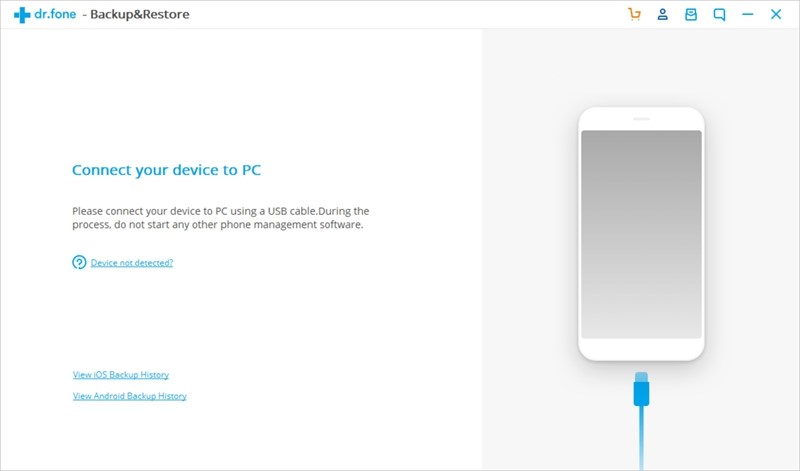 Step 2: When asked, connect your Android device to computer at once. When you see the window saying that your phone is connected, click on “Restore” to begin the restoration.
Step 2: When asked, connect your Android device to computer at once. When you see the window saying that your phone is connected, click on “Restore” to begin the restoration. 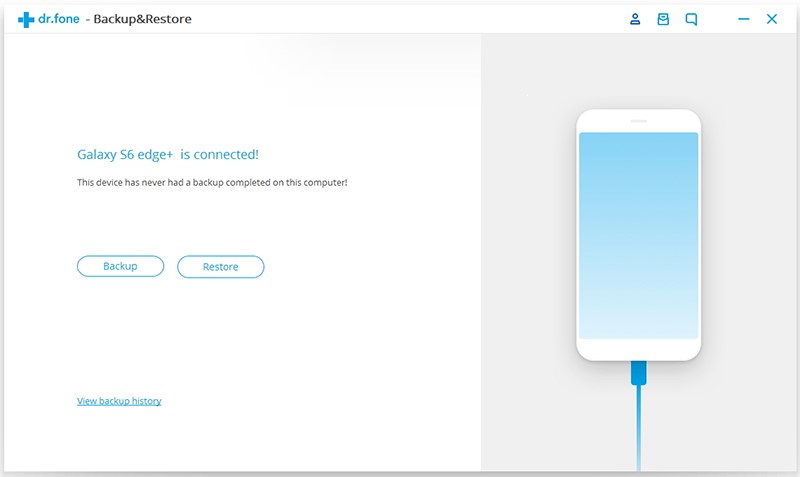 Step 3: Above all, by clicking the drop-down arrow in the left top, you can choose the backup file marked with the date you backed up.
Step 3: Above all, by clicking the drop-down arrow in the left top, you can choose the backup file marked with the date you backed up. 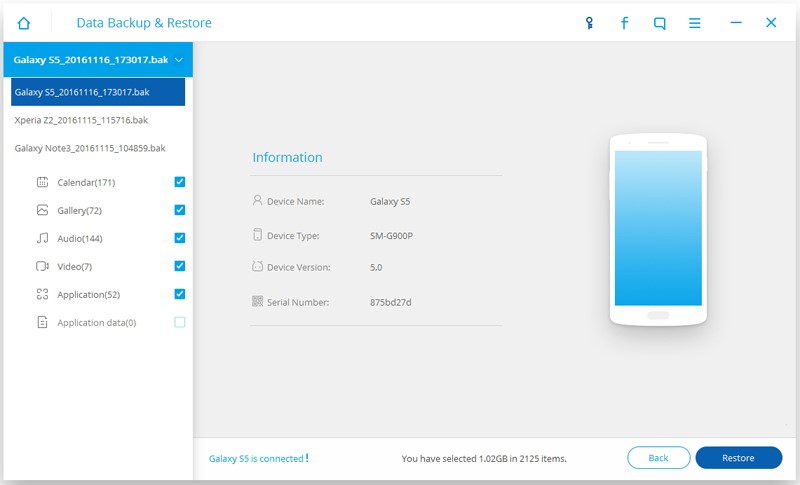 will see the data type you backed up by left side, and the content on the main window. You can selectively choose the data to restore by checking the checkbox. Next click “Restore” to finish restoration. Your selected data will go back to your phone within a few minutes.
will see the data type you backed up by left side, and the content on the main window. You can selectively choose the data to restore by checking the checkbox. Next click “Restore” to finish restoration. Your selected data will go back to your phone within a few minutes. 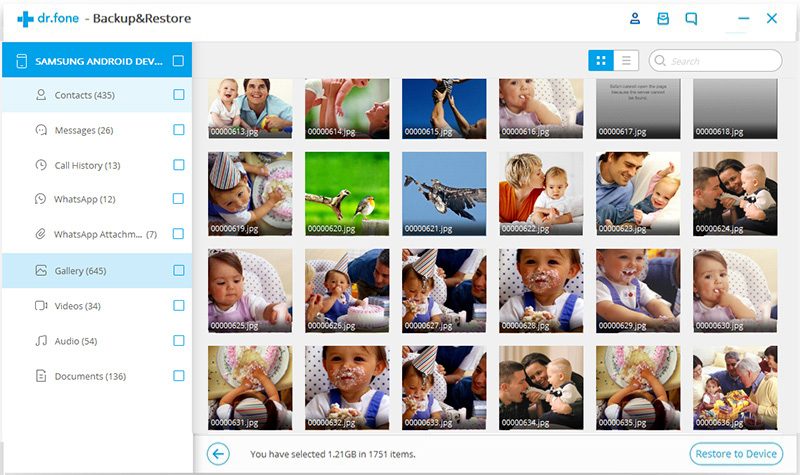 Download WinDownload Mac
Download WinDownload Mac
Have you got the way to factory reset your Android device? Till now we learn the two methods to reset device: For normally used device we can factory reset it in Settings; for bricked device we have to hard reset in recovery mode. Moreover, whenever you need to reset your Android device, you are supposed to do backup to recover the data. To finish this task, the one-step Android Data Backup & Restore toolkit perfectly hands over and takes over the backup and restore of your Android device, reducing the hassle of losing data.