Hidden among the numerous text messages in your phone are gems you don’t want to lose. It might be some business details or an SMS from your wife. You could also be ruing a message that you deleted by mistake. The good news is, you can print such messages from your Samsung Galaxy S/Note device from Samsung Galaxy S10/Note 10 and earlier models to your laptop or PC. How can you do it?
The easiest way to save a text message on your phone to your PC is to take a screenshot (press and hold the power button and home button at the same time) and send it via USB, next paste the photos to Microsoft Word and print the document.

If you want to send a lot of messages or recover deleted SMS, this method will not work. In such a case you need to download the Android Data Recovery program, which will export message as html files to computer for rereading and printing.
Download WinDownload Mac
Step 1: Once you have downloaded the program, install it on your PC then select “Recover”.
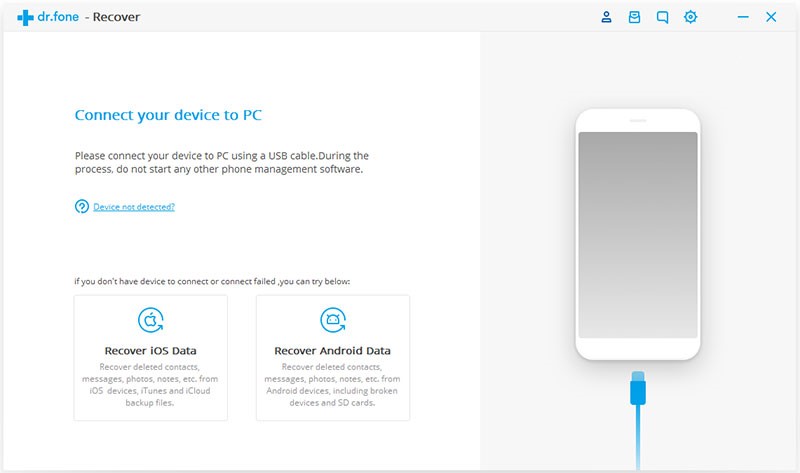
Step 2: Connect your phone via USB. You can use it after;
1. Ensuring your phone battery is more than 20% charged.
2. Enabling the USB debugging mode: The procedure varies slightly in different Android versions;
· For Android 2.3 or before, go to “Settings” > select “applications” > select “development” > turn on the “USB debugging”.
· For Android 3.0 and 4.1, go to “Settings” > select “developer options” > turn on “USB debugging”.
· If your phone is using Android 4.2 or a later version, go to “Settings” > select “about phone” > tap on the “Build number” option (find it in “software info for Android 6.0 or newer”) in rapid succession until you see text on the screen telling you that “you are under developer mode”, then click back to settings > select “Developer options” > finally turn on “USB debugging”.
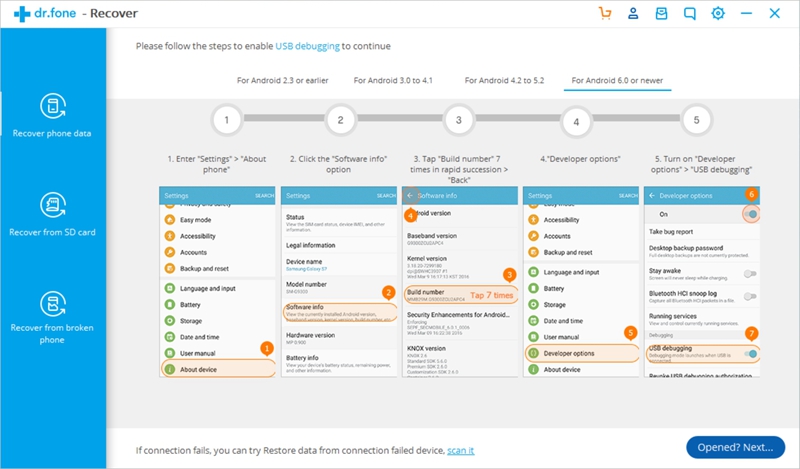
Step 3: After the software detects your phone, select scan mode and it will root your phone automatically.
Android Data Recovery offers two modes: Standard and Advanced. Standard Mode is faster and we recommend you to select it. However, if Standard mode fails to extract your messages, use advanced mode.
Note that in Standard Mode you will not void the warranty of your phone, after the process, your phone will return its unrooted status. In Advanced Mode, your phone will root in recovery mode, it’s likely to void the warranty of your Samsung.
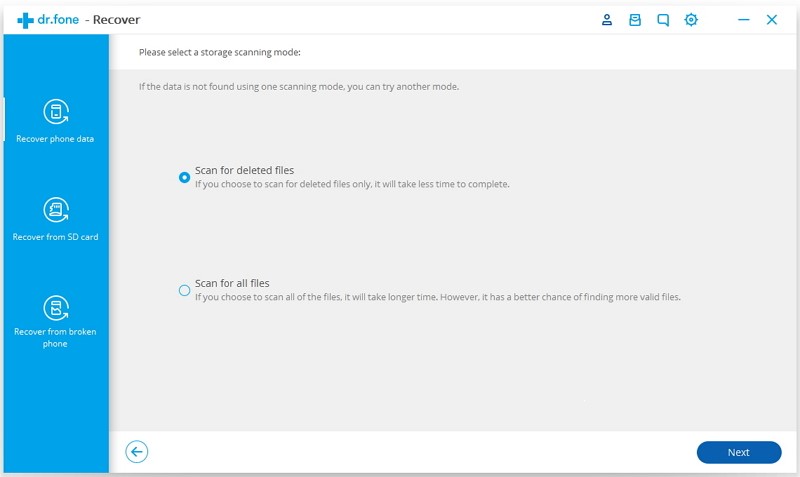
Step 4: Let the program scan the files.
The program will scan the files for you for a short time. Once it has finished scanning, you need to select the messages which you want to save, and it will save the messages as HTML, CSV or vCard files to you PC.
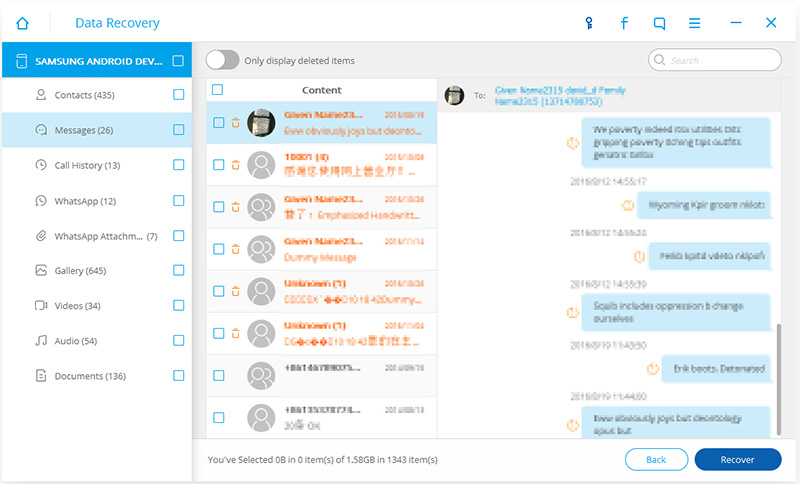
Step 5: Once you are done saving the messages, you can open and print the file of messages now.
Download WinDownload Mac
