Many people store their apps and personal files on their Samsung devices and almost all of them have encountered loss of their vital files through deletion. That’s why it’s very important to have options on how to recover the deleted files more safely and effectively.
Have you deleted your files recently? Don’t worry, there is still time to save them because deleted files are still there until it is overwritten with new data.
If you discover that your files have been deleted, ensure that you stop using your phone immediately, and get a data recovery too ASAP. By doing this the chances of files being recovered will be increased.
In this article, we will show you how you can recover deleted files on Samsung Galaxy Note 10/Note 9/S10/S9 under different circumstances.
So, what are you waiting for?
Let’s get right on it.
1. How to recover deleted files on Samsung Galaxy
2. Methods to backup or sync a Samsung phone
2.1. Back up your phone data using Samsung Cloud
2.2. Sync your phone to Google Account
We use our Samsung Galaxy devices every day and it contains sensitive and important information. Accidents occur and data can be corrupted or lost. This is where the help of a Android Data Recovery toolkit comes in. Lost data can be recovered with this amazing recovery application.
1. Allows users to scan all areas of their Samsung Galaxy devices to recover the missing information.
2. Recovers almost all data stored on the phone, such as videos, audios, contacts, WhatsApp messages, and photos.
4. Supports multiple media files types including jpg, TIFF, MP4 and more.
5. A useful application before and after the loss of your vital information.
6. A PC version for more functionality and options, as well as recovery for computer files.
7. Supports almost all Android phones and tablets such as the new Samsung Galaxy Note 10/Note 9/S10/S9, Moto, LG, Pixel and many more.
Although, the app is perfect it has one limitation. Not all files can be previewed due to format limits and compatibility restraints.
1. Download and Launch
Download the toolkit on your Laptop and launch it. Connect your Samsung Galaxy Note 10 using a USB cable. As soon as the toolkit is launched go to recover module.

2. Allow USB Debugging
Permit USB debugging to be activated on your Samsung Galaxy devices. If it hasn’t, then visit your phone’s Settings > About Phone and then tap the Build Number consecutively. Now go to the Developers Options on your device and turn on USB debugging feature.
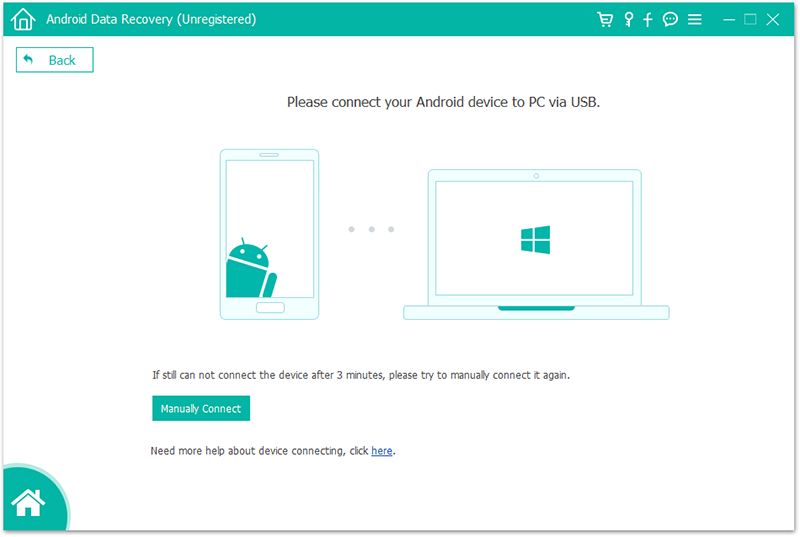
3. Select the data type
Now that you have successfully connected your device to the system. Choose the file you want to Scan and tap Next, for the subsequent step in the files-recovery process. Be patient as the toolkit scans for the deleted files from your Samsung Galaxy Note 10.

4. Analysis of data
Analysis of the data might take time because the software will root your device and unroot it once the analysis process is over.
5. Preview and Recover deleted files
Before proceeding with recovering of the deleted files, you might get a Superuser authorization window appearing on your Samsung Galaxy Note. If this is the case, then click Allow. On the top right plane, turn on the Only display items button. This will make sure that only deleted but recoverable items form the existing categories are displayed on the list.
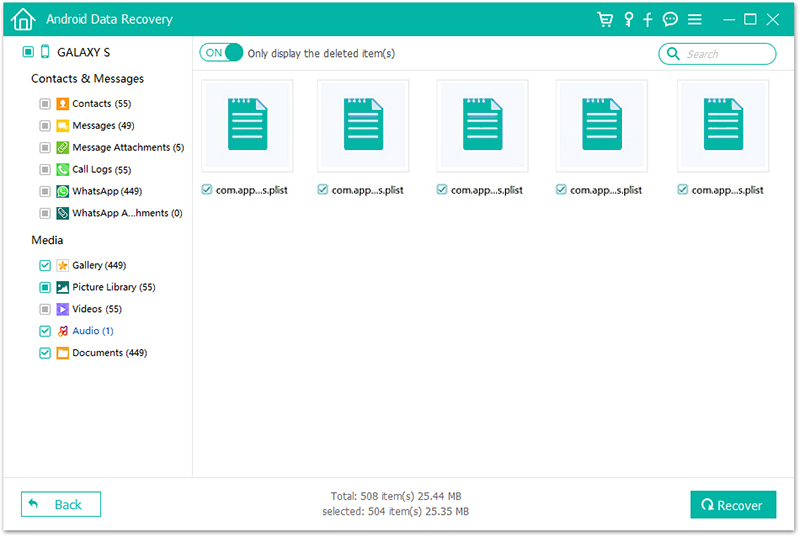
6. This last step is quite simple. Once you have selected the files that you wish to recover, click Recover. The toolkit will automatically recover your deleted files to the default location on your computer.
Android Data Recovery toolkit not only allows you to preview your files before recovery but also it guarantees you, your original files without overwriting it.
Note: always make sure your Samsung Galaxy device is left with the power of over 20%, to prevent it from shutting down during the recovery process.
Samsung Cloud permits you to backup, restore and sync content stored on Samsung Galaxy Note 10/Note 9/S10/S9. With its help, you will never have to fear losing any sensitive and important files.
The following steps will help you in your quest of backing up your phone data to Samsung cloud:
· On your Samsung Galaxy home screen, select Settings App.
· Select ‘Samsung Cloud’ or ‘Clouds and accounts’.
· Choose ‘Backup up my data’ or ‘Backup and Restore’.
· Select Back up data.
· Make a selection on the data, you would like to backup and then choose Back Up.
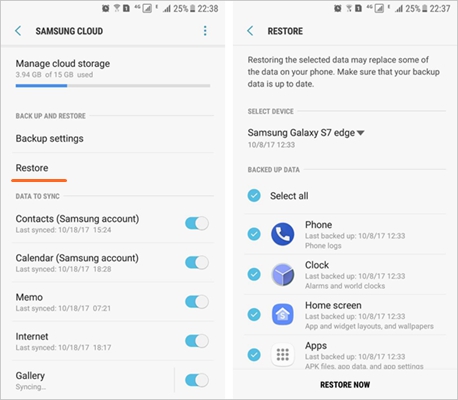
When your Samsung Galaxy syncs, it means that you will get notifications about updates, once your Google accounts refresh their data.
By synchronizing all your google services to your Samsung Galaxy devices, you can always access what you deem important.
Below are steps on how you can sync your phone to your Google account.
1. Open your Samsung Galaxy phone Settings app.
2. Tap ‘Accounts and Backup’. Then select ‘Accounts’ or ‘Users and Accounts’.
3. Tap Google account. If you have multiples accounts on your phone select the one you want.
4. Click on sync account
5. Tap in the 3 dots in the top right corner.
6. Finally, choose Sync now.
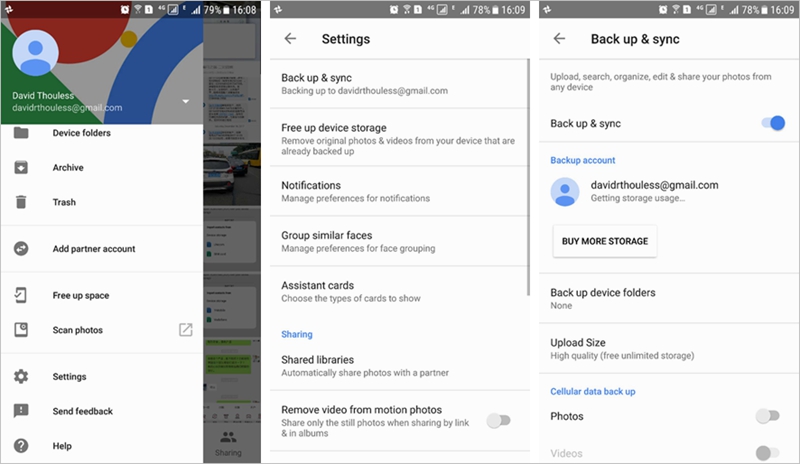
Note: For the sake of keeping your recovered files on your Samsung phone safe. You better select another storage location like your PC or on an external disk.