Change is inevitable so as data loss. Many users encounter this problem and Samsung users are no exception. You might be using the latest, Samsung Galaxy S10 or Note 10, but you will be overwhelmed when you find your contact and other vital files are deleted by mistake or accidentally lost.
This is usually a bad feeling. Right? However, don’t lose hope by thinking that’s all is in vain. Keep on reading this article and you will discover some of the efficient methods to recover deleted contacts from your Samsung Galaxy S10/ Note 10.
1. How to restore lost contacts from Google Account
2. Recover deleted contacts from Samsung Galaxy directly without backup
3. Set up Samsung account and sync your contacts
3.1. How you can set up your own Samsung account
3.2. Manually backup and restore phone data with Samsung Cloud
If you’re a Samsung Galaxy Note 10/Note 9/Note 8/S10/S9/S8 user, you should first check whether your Google account that has been linked to your Samsung device.
When creating an account on your Samsung Galaxy Note 10/ S10, you have to accept the transfer of your contacts.
Have you accepted? Great! Now you can restore all of your lost contacts directly to your Samsung Galaxy phone.
How to do it:
Step 1: Go to your Gamil, or Just go to Google Contacts website.
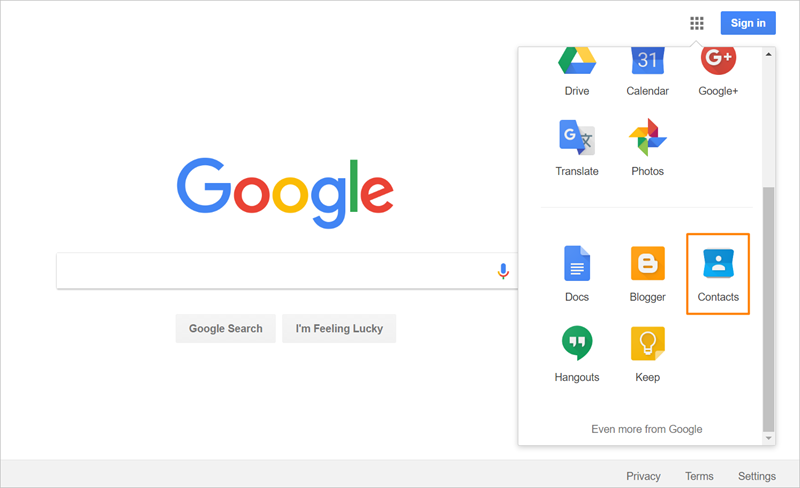
Step 2: Choose Contacts from the drop-down menu.
Step 3: If you can see your contacts, tap More.
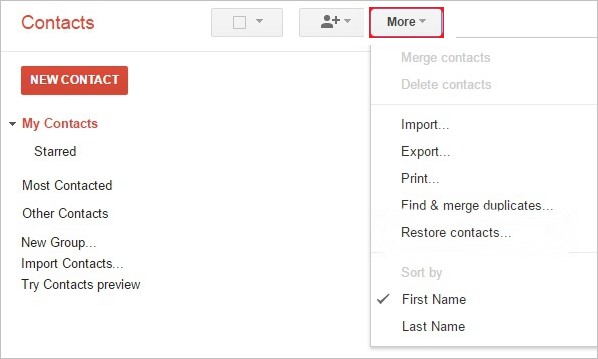
Step 4: Finally, click Restore Contacts to retrieve all lost contacts.
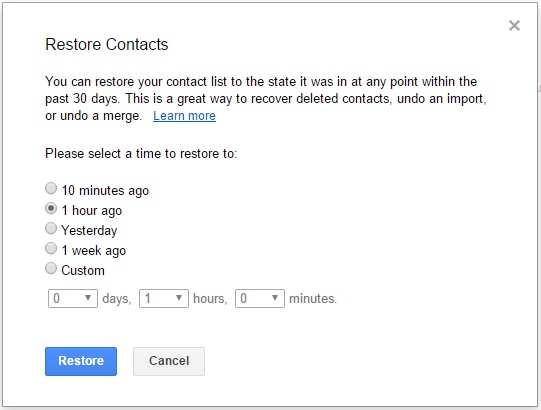
Android Data Recovery is a powerful contacts recovery tool. With a superb interface and exquisite scanning technology. It can help you retrieve deleted contacts from Samsung Galaxy Note 10/Note 9/Note 8/S10/S9/S8 as well as other Android phones easily.
Even if your contacts are lost due to factory resetting, accidental deletion, device rooting, software crashes, virus attacks, and many other reasons, you can quickly retrieve them via this powerful toolkit.
Advantages of using Android Data Recovery Software
1. Recovers Samsung Galaxy lost data by scanning the device directly.
2. Permits preview and selection of data needed to be recovered from Samsung Galaxy Note 10/ S10.
3. Retrieves data from broken or dead Samsung Galaxy phones directly from the internal storage. It also fixes bugs in Android systems, returning the Android device to its normal condition.
4. Recovers lost contacts, photos, videos, audio files, messages attachment, WhatsApp messages, and many others.
5. Recovers data for 6000+ Android devices including HTC, LG, Google Nexus, Samsung, Huawei, etc.
6. Its computer version has more functionality and features, that also support the recovery of computer files.
1. Launching the Android Data Recovery toolkit
When launching Android tool kit on your computer, you’ll get a primary window to recover your Samsung Galaxy Note 10/ S10 lost data, please choose Recover among all the options.

2. Connect your device to the PC
Connect your Samsung Galaxy Note 10/Note 9/Note 8/S10/S9/S8 to the PC with a USB cable. Once your device is detected by the program, you’ll get a window on your device. Click Allow to enable the program to scan your device for lost data.
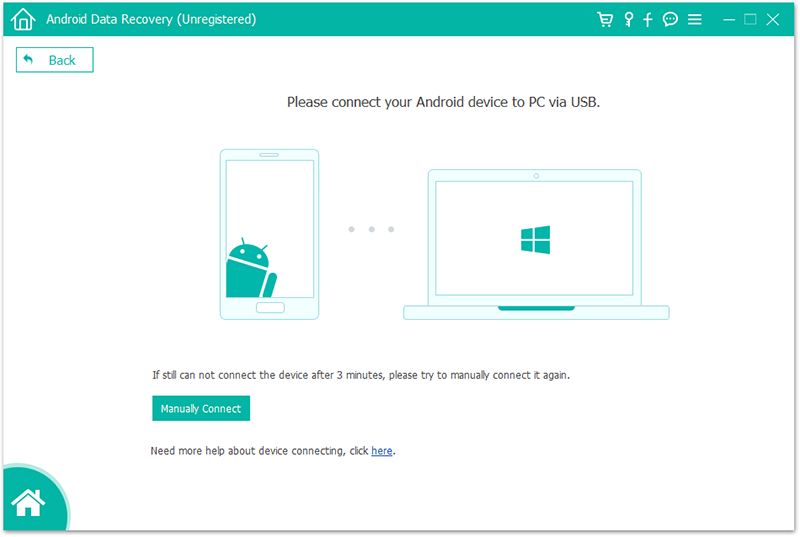
3. Select content to be recover
The program will pop-up an interface for you, so that you can choose what type of data you want to recover; please select the contents you want to get back and click Next to continue the data recovery process. In our case, we are mainly interested in recovering deleted contacts.

4. Analyze your recovered files
After scanning of your Samsung devices is completed, the program will show you all of your contents, including contacts, text messages, photos, videos, WhatsApp messages, notes, call logs, of the scan results. Select the ones that you want to recover and save on your PC, then tap Recover.
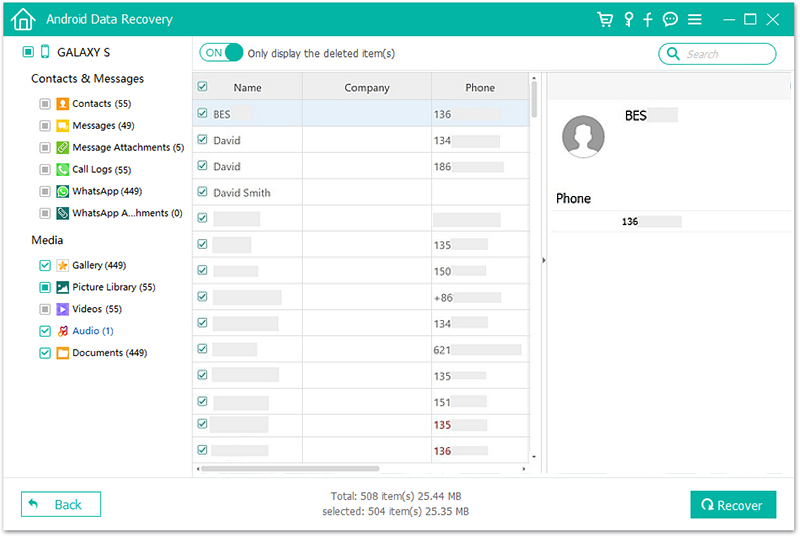
For contacts, you can save them in CSV, vCard or HTML format.
1. Go to the settings app.
2. Click the Cloud and accounts option. Scroll down and search for clouds and accounts on your settings and open it.
3. On the clouds and accounts, menu click Accounts. This will, in turn open a list of all saved app accounts on your Samsung Galaxy.
4. Tap Add account
Click Samsung account on the menu to open your Samsung account options.
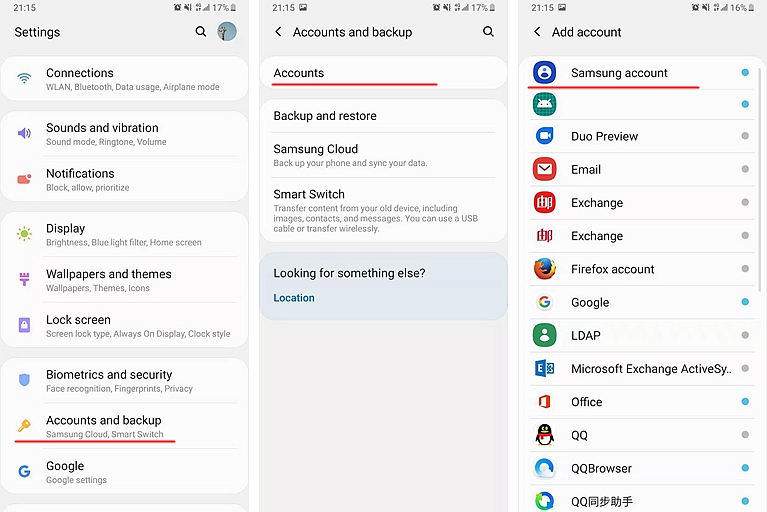
5. Click the Create Account button. The button will open the new account form on a new page.
– Enter the email address for your new account. Click on the Email address field and type your email address on your keyboard.
– Come up with a password for your new account. Click on the Password field and enter a secure account password for your new Samsung account.
-. Verify your personal information by making sure your first name, last name, and date of birth are entered correctly.
6. Click Next at the bottom-right to review Samsung’s terms and conditions on a new page.
Choose the terms and conditions you want to agree on. You don’t have to agree on all terms and conditions to create your account. Just select a few, such as “Samsung Privacy Policies”,” Special terms” and “Terms and conditions”
7. Tap Agree and your new Samsung account will be set up.
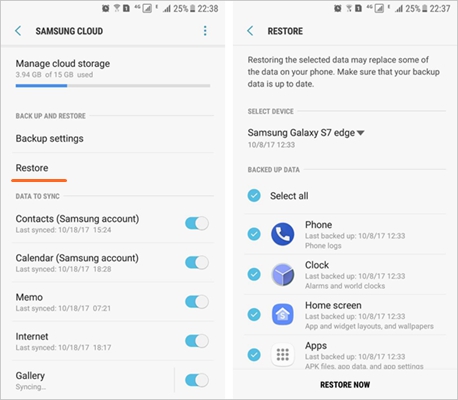
Samsung account automatically syncs your contacts. To save any contacts that are not already saved to your Samsung account follow these steps.
· Swipe up on your home screen
· Select contacts
· Click Merge accounts
· Choose accounts
· Select Samsung account
· Click Ok to merge device contacts with contacts from Samsung account.
Manually backing up your phone’s Data
· Open settings
· Tap accounts and backup
· Click Samsung Cloud.
· Swipe down and tap Back up this phone.
· On the next screen, select the data you want to backup or you can just select all.
· Once you’re ready, tap Back Up to initiate the backup process.
· When it is completed, click Done.
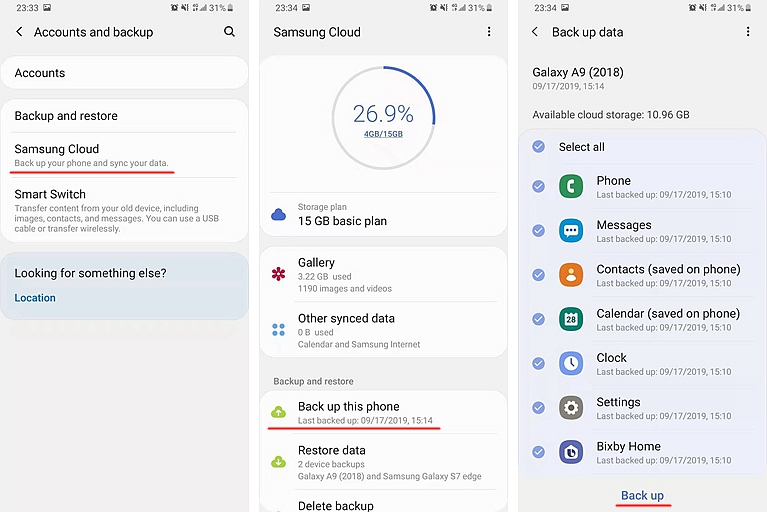
Unlike recovering data with Android Data Recovery, restoring data from Samsung Cloud backup won’t allow you to preview the data before recovering.
To restore deleted data on Samsung Galaxy phones with Samsung Cloud:
• Click Settings.
• Head to Account and Backup> Samsung Cloud > Restore data.
• Select Contacts from the list or any other data type you wish to restore.
• Click Restore and retrieve contacts information to the address book.
To prevent data loss, it is crucial to back up important data on your Samsung Galaxy Note 10/Note 9/Note 8/S10/S9/S8 from time to time. You can either back up to your Samsung Account, Samsung Cloud or SD card storage.