With the release of the latest generation of iPhone – iPhone7/iPhon 7 Plus, there are numerous Android users replacing their old Android phone with a newly launched iPhone. It is no exaggeration to say that the top concern of changing a new phone is moving contacts between your old phone and the new one. Though buying a new phone makes you feel joyful, it could be troublesome if you fail to move your previous contacts, which is related to family, friends, co-workers that include names, phone numbers and email addresses. Do you feel it difficult because two of your phones are not used the same systems? In fact, it is not difficult at all. I am here to offer you three ways to help you out of the contacts’ transfer problems between iPhone and Android.
Method 1: Copy Contacts Though Swap SIM card
Method 2: Export Google Contacts to vCard and Import from iCloud
Method 3: Sync Google Contacts to iPhone by Google Account
Method 4: Transmit Contacts from Android to iPhone Through Phone Transfer
This method is quite easy, but it is inconvenient because you can only copy your contacts with phone numbers exclusive of emails. What’s more, some phones even don’t support storing contacts in SIM card. A precondition for using this way is that your Android phone takes the same size of SIM as your iPhone. You can of course cut down a larger SIM to fit, but it’s likely to get it wrong and your contacts will be gone for good. Don’t skip to the part of operational steps until you fully understand what I have said above. If this method is impracticable, please refer to the other 3 solutions.
Step 1: On your Android phone, go to Contacts Setting and select the option “Export to SIM card”, you can choose certain contacts one by one or all contacts.
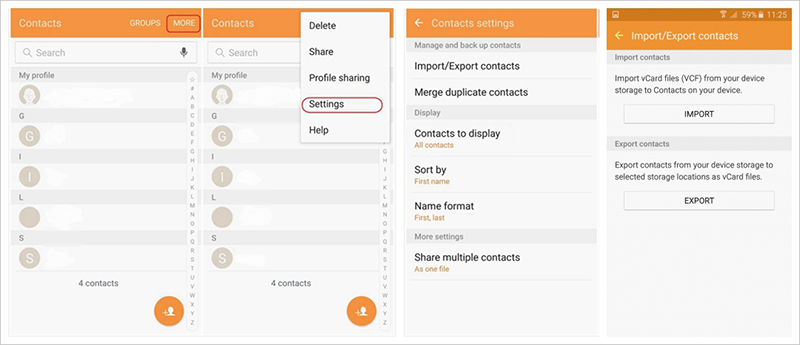
Step 2: Remove the SIM card from your Android phone and insert it into your iPhone.
Step 3: Turn on your iPhone, and tap Settings > Contacts > Import SIM Contacts.
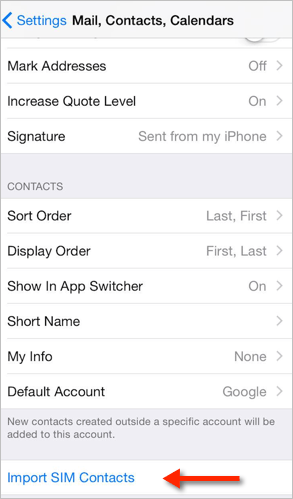
Note: Here you need to wait for a while until the import process finishes.
If you’ve got all your contact details stored in your Google account, it is possible for you to have them all synced to your iPhone through the approach of iCloud. The method introduced here is a bit more complicated than Method1, and it requires you to have a Google account as well as an iCloud account.
Step 1: Go to Google Contacts, and click “More > Export”, there will be a pop-up window to tell you this version of Google Contacts doesn’t support exporting, just click the option “Go to the old Google Contacts”, or you can’t proceed to the following steps.
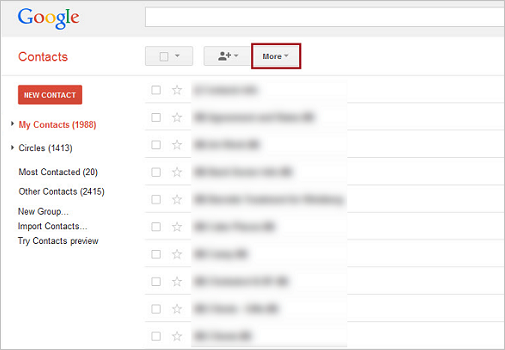
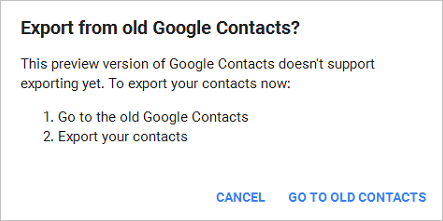 Step 2: Before exporting, you need to choose your wanted contacts. Three will be three choices:
Step 2: Before exporting, you need to choose your wanted contacts. Three will be three choices:
1. Select contacts one by one by ticking the small box on the left of the contact.
2. Cchoose the group in the drop-down box.
3. Select all contacts.
Step 3: After finish choosing your wanted contacts, click the option “More” and choose “Export” in the drop-down box. For export format, choose “vCard Format”, and then click the blue button “Export”. In the pop-up window, select “Save File” and “OK” to save it in your browser’s default download location.
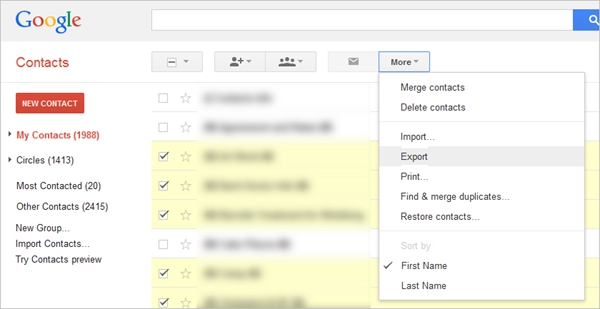
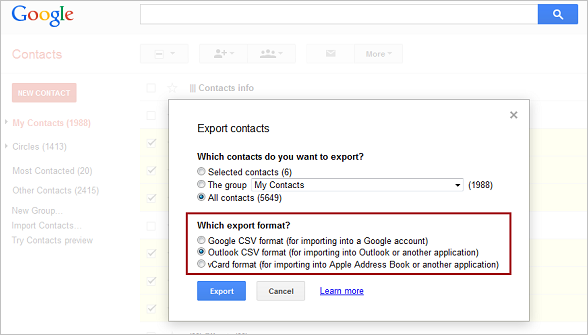
Step 4: Go to iCloud , click the icon “Contacts”.
Note: Make sure that the iCloud account logged in on your computer is the same as it logged in on your iPhone, and you are supposed to turn on “Contacts” in the Settings of iCloud.
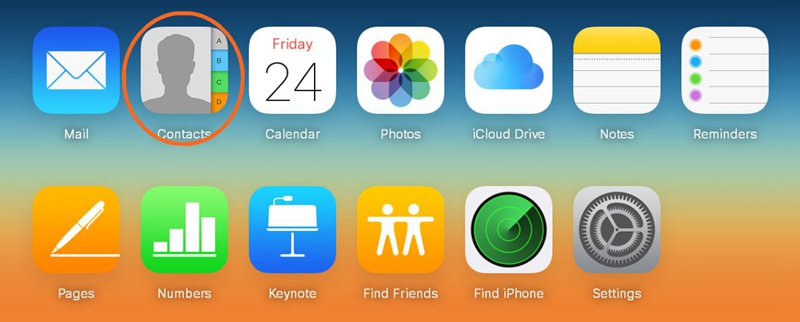 Step 5: Click the gear icon in the lower left and choose the option “Import vCard”, and select the vCard files that you just downloaded, click “OK”. After a few seconds, you will see you contacts have already been moved into your iCloud contacts.
Step 5: Click the gear icon in the lower left and choose the option “Import vCard”, and select the vCard files that you just downloaded, click “OK”. After a few seconds, you will see you contacts have already been moved into your iCloud contacts.
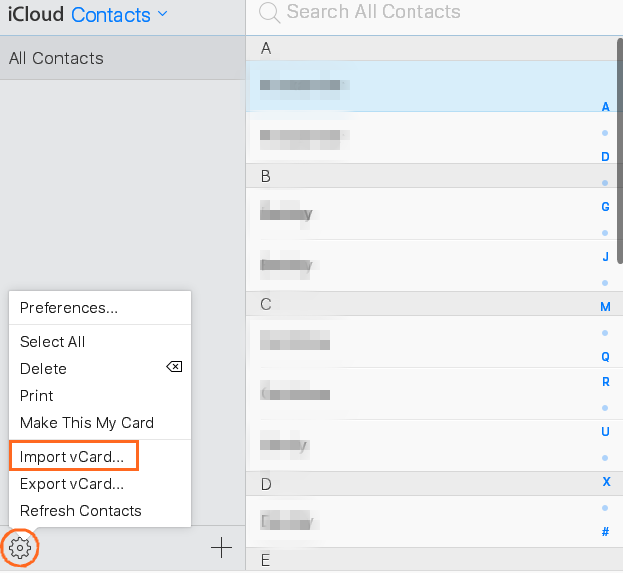
Transfer contacts from Android to iPhone is not difficult at all because all your contacts will be associated with your Google account, which means you can sign into the same Google account on iPhone and then sync your wanted contacts. Next, I will show you step by step.
Step 1: On your Android phone, go to Settings and choose “Accounts and Sync”, sign into your Gmail account and enable contacts synchronization.
Step 2: On your new iPhone, click in the following order: Settings > Contacts > Accounts > Add account > Google. Input the same Google account and password signed in on your Android phone. Finally, turn on the button of the option “Contacts” in the interface of Gmail.
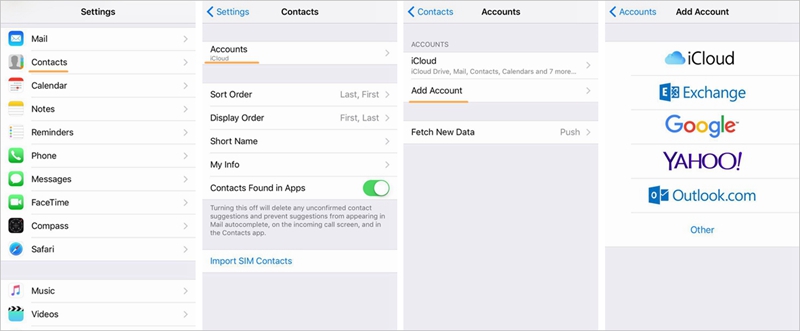
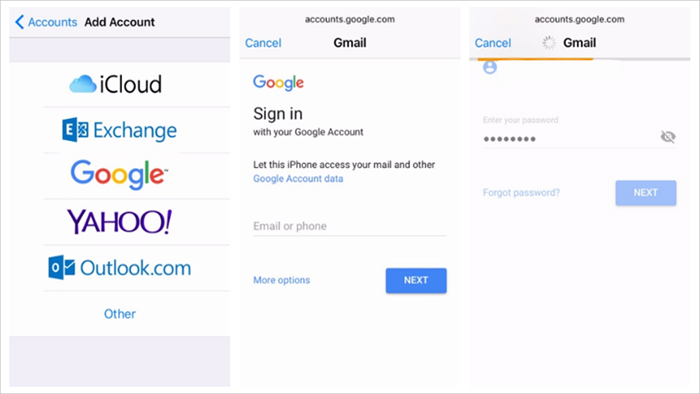
With the help of this powerful tool – Phone Transfer, you can transfer contacts which include names, phone numbers and email addresses completely and perfectly from Android to iPhone with just one click. The process is much more convenient than what I have mentioned above. Once you finish downloading this program and plug two USB lines to the PC, all you need to do is just a few clicks of the mouse. Get two USB lines for iPhone and Android ready now, and let’s start this tutorial.
Download WinDownload Mac
Step 1: Download, install and launch this program named Phone Transfer on your computer, click “Switch”.
 Step 2: Connect both your Android phone and iPhone to the PC via USB.
Step 2: Connect both your Android phone and iPhone to the PC via USB.
Once you connect your phones to the PC correctly, this program can detect them automatically. Here the leftward source presents your Android phone, and the rightward source presents your iPhone, don’t hesitate to click “Filp” if the sequence reverses. Better not to tick the option “Clear data before copy” for avoiding the data on your Android being covered.
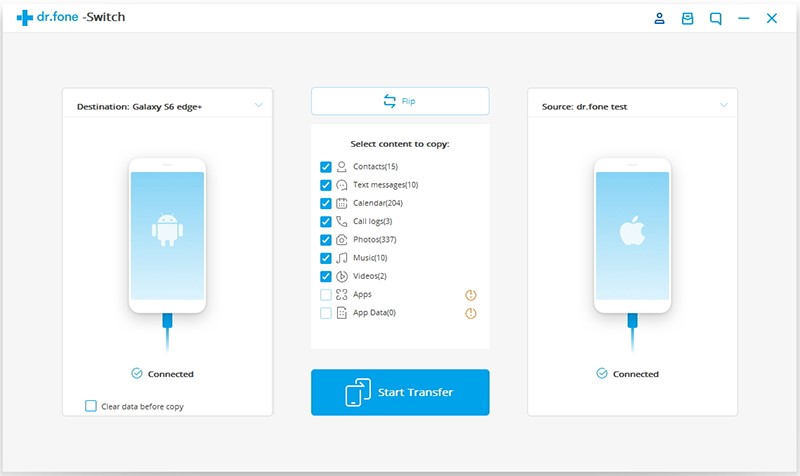
Step 3: Select “Contacts” by ticking the small square box before it, and click the blue button “Start Transfer”
Note: The time taken to finish transfer process depends on the number of your wanted contacts, so keep patient here.
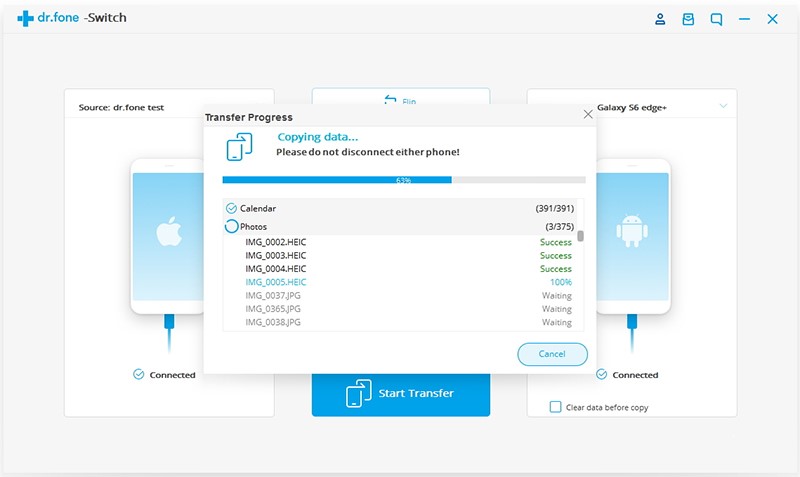
Maybe there are many methods of transferring contacts from Android to iPhone, and four workable solutions have been introduced step by step above. After synthesizing all kinds of factors, I strongly recommend using Phone Transfer. In addition to contacts, other data such as text messages, calendar, photos, music and so on can also be transmitted with the help of it. Moreover, it is equipped with the function of restore and backup. I hope this passage will do you a little favor, and if you encounter any problem during the operational process, your comments are welcome to leave below.