“I bought a Samsung Galaxy S8 and want to move the contacts info stored in my iPhone 6 to the new S8. How can I transfer iPhone’s contacts to Samsung S8 with the simplest method?”
As the release of the hottest Samsung’s impressive Galaxy S8 and S8 Edge, lots of people who convinced by its amazing looking can’t wait to switch from iOS to Android. While immersing themselves in the happiness of purchasing the latest Galaxy S8/S8 Edge, a problem might be posed meanwhile: Is it possible to transfer contacts directly from iPhone7/6/6s to Samsung S8/S8 Edge since these two devices are with totally different operating systems? No need to worry about that because I assure you that there are some solutions available, which can help you completely move your precious contacts included names, phone numbers and email addresses from iPhone to Samsung. Let’s start the tutorial!
Method 1: Transfer Contacts from iPhone to Samsung Galaxy Through Samsung Smart Switch
Method 2: Move Contacts from iPhone to Samsung Galaxy Through Google Drive
Method 3: Move Contacts from iPhone to Samsung Galaxy by Phone Transfer
Samsung Smart Switch is a freeware which gives you the freedom to move your contacts, music, photos, calendar, text messages and more from your iPhone to your new Samsung Galaxy phone. But I have to inform you that it only supports Samsung phone as a receiver, which means iPhone or other Android phone is not supported to be a receiver. So make certain the inadequacy of this app and decide to use this method or the other methods thereinafter.
Step 1: Tap in the following order: Setting > Backup and Reset > Open Smart Switch on your Samsung Galaxy so as to run this app – Samsung Smart Switch. If you can’t find this option, it’s OK to download it from Google Play. And at the starting pages, tap “WIRELESS” and “RECEIVE”. Here the reason why we choose “WIRELESS” instead of “USE CABLE” is due to the simpler operation, but make sure that you have contacts backups in iCloud.
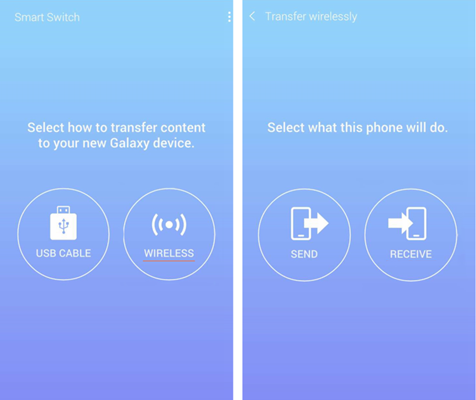
Step 2: Due to your old phone is iPhone7/6/6s/5, choose the option “iOS” when you are prompted to select old device. After that, sign in your iCloud account with proper Apple ID and password.
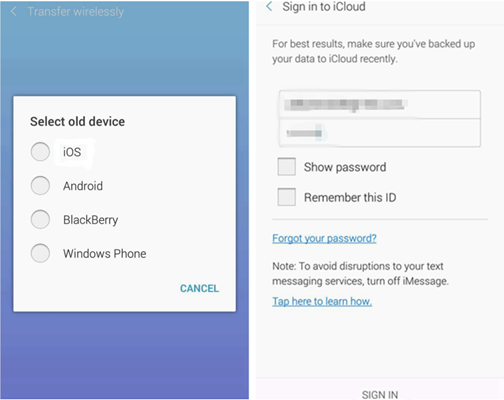
Step 3: On the next page, it’s clear that different data types in your iCloud backups are presented, such as Contacts, Calendar, Note, Call log and more. Choose “Contacts” by tapping on the icon of it and tap the bottom “IMPORT”. After a few minutes, a pop-up page will tell you the import process is completed, you could either choose “DONE” to wrap up the use of Samsung Smart Switch or “CONTINUE” to import other contents in case there are other previous data in addition to contacts you hope to transfer.
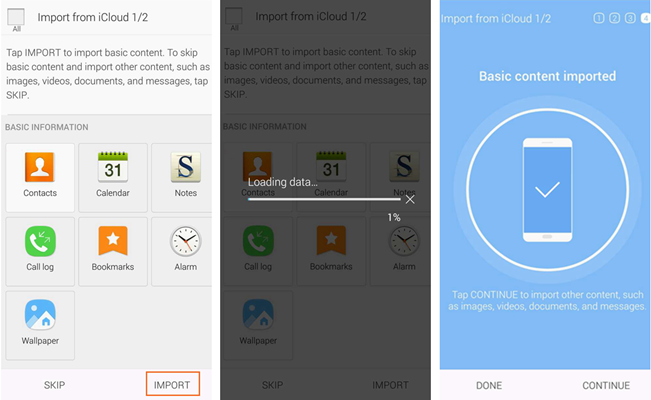
Note: You could choose several data types in a time according to your needs, but the needed time for importing data maybe longer.
Google Drive developed by Google is famous for its functions of file storage and synchronization. It offers users 15GB of free storage, and therefore, you can safely store your files and access them from anywhere, which means between two different devices. As a result, we can make use of it to transfer contacts from iPhone to Samsung Galaxy. Let’s take a look at this method!
Step 1: Download and install Google Drive from App Store on your iPhone. If you have installed this app before, just be sure to update it to the latest version for the sake of the operational steps below. Get it to run and sign in your Google account on the log-in page.
Step 2: After accomplishing login, you are supposed to follow the sequences of tapping below: Menu > Settings > Backup.
In the following interface “Back up With Google Drive”, these three data type: Contacts, Calendar events, Photos & videos can be backed up.here choose the first option “Contacts” straight away and turn on back up while leaving alone the other two choices if unnecessary.
Here tap on “Contacts” and turn on the back up, finally tap on the buttom “start backup”.
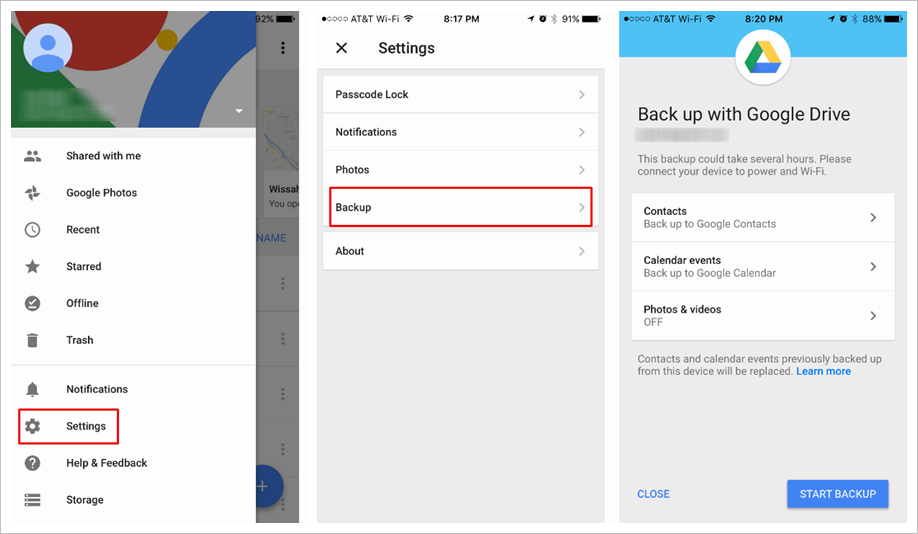
Note: Better to connect your iPhone to power and WI-FI and keep yourself patient since this backup process will take a bit time.
Step 3: Log in Google Drive on your new Samsung Galaxy S8/ S8 Edge, the Google account used here and used to back up your iPhone should remain the same or your can’t transmit your previous contacts successfully. As long as there isn’t any problem occurs during the login process, you will see your backup contacts have been moved to your new phone automatically.
The computer program named Phone Transfer makes the transfer process of different data types from iPhone to Samsung Galaxy phone become easier and more convenient. Contacts composed of contacts’ names, numbers and email addresses can be completely transmitted with the help of it. You don’t need to switch between your two phones, like the Method 2 and you will no longer feel confused if you choose to use this method since there are not too many steps. Read further and begin appreciate its powerful function user-friendly design.
Download WinDownload Mac
Step 1: Download Phone Transfer, after the installment, start it and click the option “Switch” in the dashboard.

Step 2: Plug your iPhone and Samsung Galaxy S8 into a laptop or desktop via USB. To be clear on the positions of source device and destination device, you can refer to the device name above the phone icon. Once you find the sequence reverses, click “Flip” right off the bat.
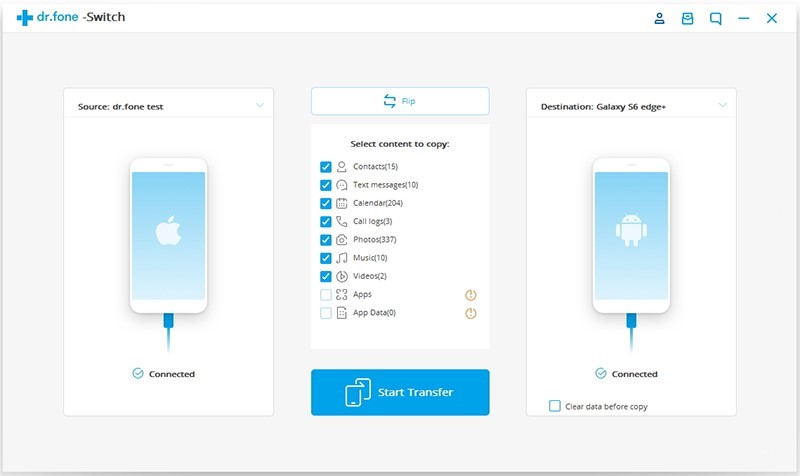
Note: Not to tick the option “Clear data before copy” unless your Samsung Galaxy S8 is brand-new, or you have to undertake the risk of data coverage.
Step 3: After your two phones have been scanned automatically, you can see all contents of your iPhone in the middle box, such as SMS, contacts, photos, videos and more. Thus, if you only need contacts, you should tick the option “Contacts” and remove other marks and then click “Start Transfer”. After a short time, you will see a small pop-up window to tell you all work is done.
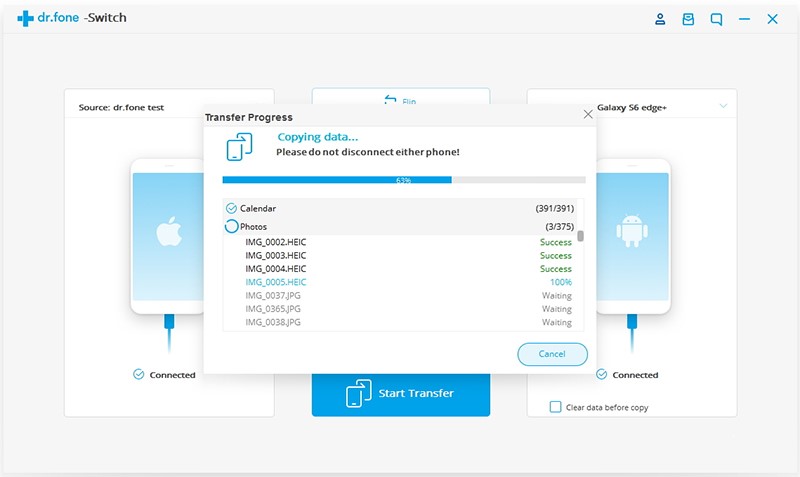
Note: Bear in mind that the connection can’t be broken during the transfer process.
Download WinDownload Mac
After listed three solutions to the problem of transferring contacts from iPhone to Samsung Galaxy, I hope you could choose any of them to solve your problem finally.
Method 1 is free of charge but only supports Samsung phone as a receiver.
Method 2 is a bit more complicated because you have to switch between two phones.
However, Phone Transfer that requires you to click for a few times is the top choice for users who go after convenience and don’t mind paying fees.