Have been using Google Nexus 6P/5X/6/5 for a long time but now you eventually upgrade it to the latest iPhone 7/7 Plus. It will be a great fun playing with iPhone, but the first question you may ask is, “How do I transfer all my data and information from my old Google Nexus to iPhone?”, and you may think, “Could it be tough to transfer precious data from Android device to iPhone since they are different platforms?” However, to answer the above questions that bother most people who switch their phone, here are two solutions for transferring your contacts, photos, SMS, calendar and more from Google Nexus 6P/5X/6/5 to iPhone 7/7 Plus.
Method 1: Transfer Contacts SMS, Photos, Calendar Through Move to iOS
Method 2: Transmit Contacts, SMS, Photos and Calendar by Using Phone Transfer
Move to iOS helps Android users who are transferring their previous contacts, messages, photos, camera roll, and other files to iOS. If your iPhone is newly purchased, this method is very suitable for you and you can see the “move to iOS” option in the setup screen in iPhone. If not, it will be a little complicated that you have to reset your iPhone so that you can go to the setup screen, and all data on your iPhone will be empty, recommend you skip to the next method.
Step 1: To activate a new iPhone, you are prompted to set up many items when you start it for the first time. Tap the last option “Move Data from Android” when reaching the screen titled “Apps & Data”.
 Step 2: After the installment of Move to iOS from Google Play store on your Google Nexus, launch it and hit the button “Continue” on the first page and hit “Agree” after reading terms and conditions on the next page. Next, you will be asked to find your code.
Step 2: After the installment of Move to iOS from Google Play store on your Google Nexus, launch it and hit the button “Continue” on the first page and hit “Agree” after reading terms and conditions on the next page. Next, you will be asked to find your code.
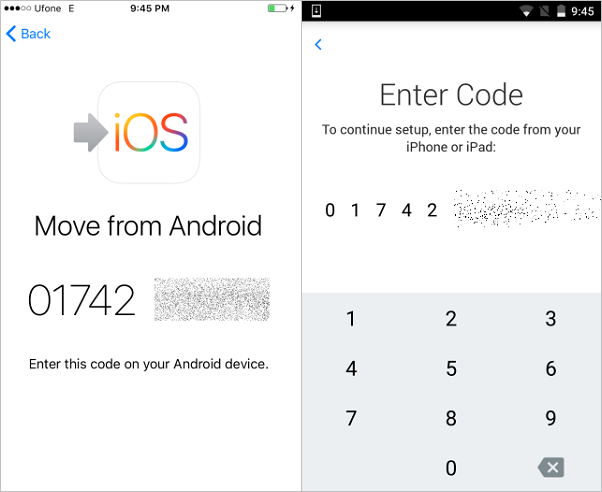 Step 3: You are supposed to tap “Continue” on your iPhone to get the code, which is used to type on your Google Nexus. Make sure the code is not input wrongly, your two phones will be paired automatically after a short while.
Step 3: You are supposed to tap “Continue” on your iPhone to get the code, which is used to type on your Google Nexus. Make sure the code is not input wrongly, your two phones will be paired automatically after a short while.
Step 4: On the interface of “Transfer Data” of your Google Nexus, select your needed content and the final step is to tap “Next”. Then everything you want has been moved to the new iPhone when a window pops up to tell you the transfer is complete.
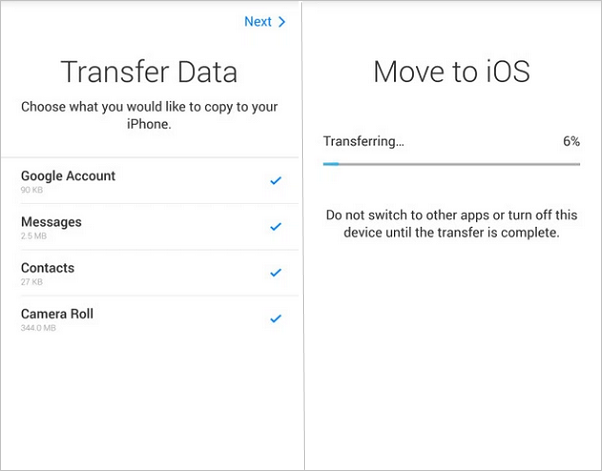
If your iPhone is not new, using the tool Phone Transfer is safe because data on your iPhone will not be overwritten accidently. Phone Transfer is such a powerful tool that it supports transferring contacts, SMS, photos, calendar from Google Nexus to iPhone with just one click in the computer. Let’s experience the powerful function of this app together!
Download WinDownload Mac
Step 1: Install Phone Transfer and run it on your computer. Click “Switch” on the homepage. Then, connect both of your Google Nexus and iPhone to the PC with USB cables. If you need to exchange the positions of source device and destination device, click the button “Flip”.
 Step 2: Once you have selected “Contacts”, “Text messages”, “Calendar” and “Photos” by ticking the small boxes before them, click the blue button “Start Transfer”.
Step 2: Once you have selected “Contacts”, “Text messages”, “Calendar” and “Photos” by ticking the small boxes before them, click the blue button “Start Transfer”.
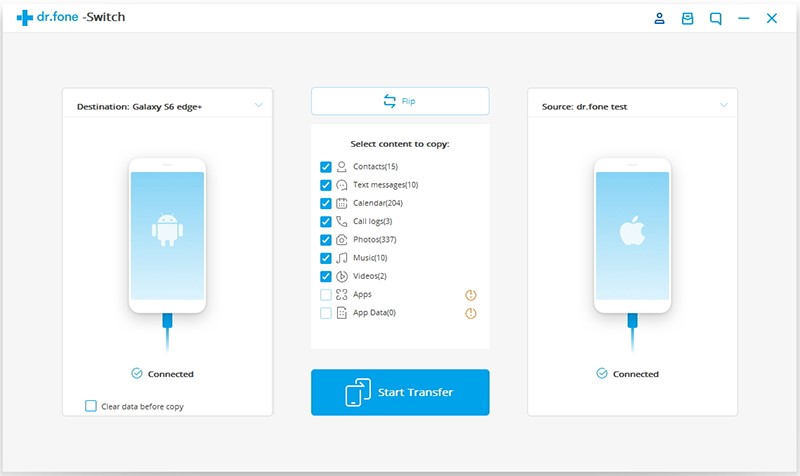
Note:
1.Not to tick the option below the icon of destination device “Clear data before copy” in case the data on your iPhone will be covered.
2.The time taken to finish the transfer process won’t be longer than 10 minutes.
And after a while, there will be a pop-up window to inform you of the completed transfer.
Both of the methods introduced are workable, and as I have said above, Move to iOS is a good choice if your iPhone is newly purchased. By the way, Phone Transfer allows users to transmit different data such as contacts, messages, music, photos, videos and so on with just one click, with no restrictions. Feel free to use either one of them, and share your opinions about the operational processes with us in the comment area below.