After deciding to transfer your phone data, you are looking for the best solution to transfer files from iPhone to HTC phone or from HTC phone to iPhone. The data transmission between Android and iPhone is feasible, and this time you are reading this right article about the details of the practice in transferring files between iPhone and HTC phone. After reading this article, you will easily complete a one-click transfer of data between iPhone and HTC. Are you ready to move iPhone data to HTC or HTC to iPhone?

Part 1: Transfer Files Between iPhone and HTC with Dropbox
Part 2: Transfer All Data between iPhone and HTC Using Phone Transfer Tool
Dropbox is selected as the first method we are guiding to transfer files between iPhone and HTC phone. Dropbox provides secure services that allow you to share files between Android devices, PC and iOS devices, to send files, or to back up files into cloud storage.
It can be used across all devices, making it easier for you to access files from different devices, for example, you can edit a document on your HTC phone and upload it to Dropbox, and then download the document from Dropbox on iPhone. Let’s see how it works on HTC and iPhone respectively.
1. Upload Files from Android to Dropbox
For photos and videos:
Step 1: Run Dropbox on your HTC. Tap Adding icon on the bottom right corner and then tap “Upload photos or videos” option.
Step 2: Select photos and videos you want to upload by checking the checkbox. Tap on “Upload” after selection. All chosen photos and videos will be added to Dropbox immediately.
Step 3: Locate your photo or video files by sliding right to get the folder menu and tap “Photos” folder. You can sort out your Dropbox photos and videos by creating several albums.
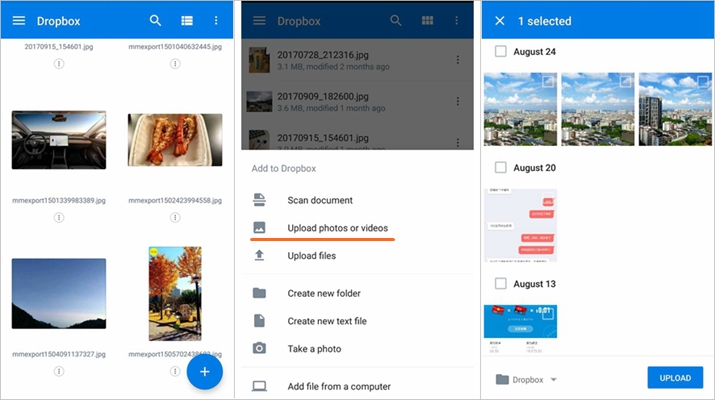
For other files, such as documents, apps, audios:
Step 1: Similarly hit the Adding icon. From the menu, select “Upload files” option.
Step 2: Select files from your phone memory. To upload more than one file, press and hold a file and then tick on other files.
Step 3: Tap on “Open” to upload selected files.
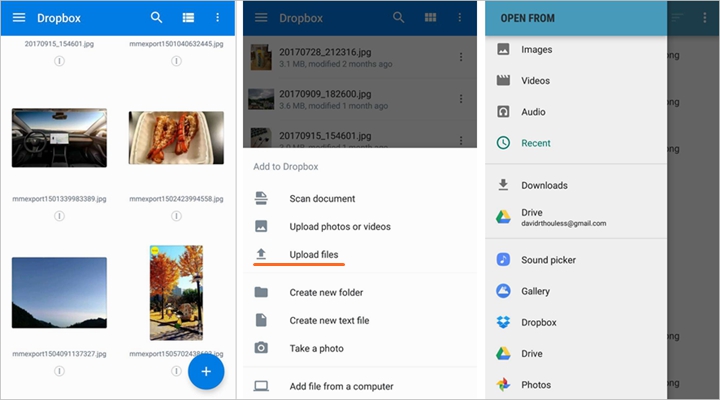
2. Upload Files from iPhone to Dropbox
Step 1: Launch Dropbox app on your iPhone.
Step 2: Tap the Plus icon and then tap Upload photos. Navigate to the files you want to upload, tap the folders and select them for upload. Once you selected a file, a checkmark will appear next to it.
Step 3: Tap Next to enter the Save Settings screen, choose a folder you hope to upload your photos and videos too, or rename all the photos by tapping “Rename All”. Return to Save Settings screen tapping Confirm.
Step 4: Tap Upload at the upper right corner.
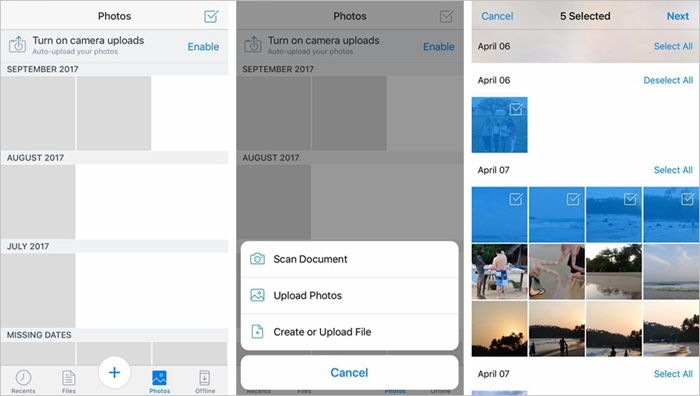
To upload other file types:
Step 1: Launch the Dropbox app.
Step 2: Tap the Plus icon.
Step 3: Tap “Create or upload file” then “Upload file”.
Note that not all data types can be uploaded to Dropbox, if you hope to transfer all data, you had better search for a third-party applications.
But, during uploading files to Dropbox, there are some matters occur. For example, when uploading long videos at a time, you may get difficulty because you need to constantly keep the app awake. Besides, Dropbox limits free storage space, allowing users to store 2GB data free of charge into the cloud. If you have data over 2GB, you can pay for Dropbox’s storage space, or you can easily transfer data using Phone Transfer toolkit in Part 2 without any restrictions between HTC and iPhone.
Using Phone Transfer, transfer all data between HTC and iPhone is easier than ever. As a powerful data transfer tool, it fast and reliably transfer contacts, text messages, photos, music, videos, apps and app data, calendar, call logs between iPhone and HTC phones.
Download WinDownload Mac
See how it works as follows:
Step 1: After install, launch the Phone Transfer on your computer. Click “Switch”.

Step 2: Connect your HTC phone and iPhone to the same computer via USB cables respectively. Once it successfully detects your devices, please keep in mind that you can click the “Flip” button to confirm the source phone and destination phone. That means, if you want to transfer HTC data to iPhone, you should make sure that the Source phone is your HTC phone.
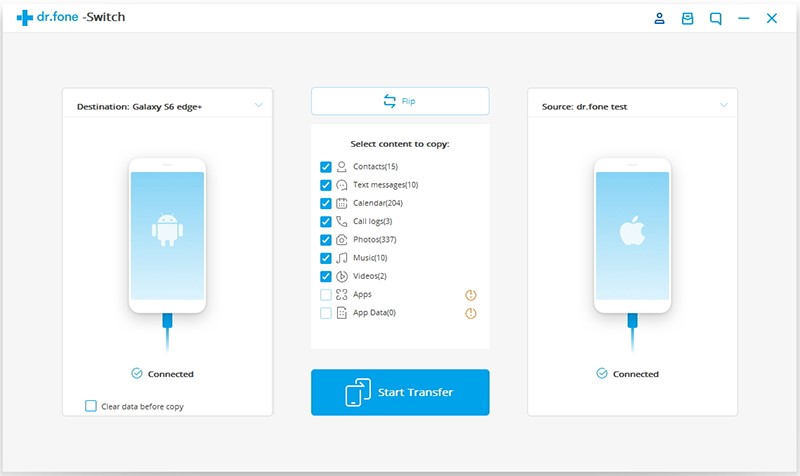
Vice versa, if you want to transfer data from iPhone to HTC, the Source should be your iPhone. Refer to the below pictures.
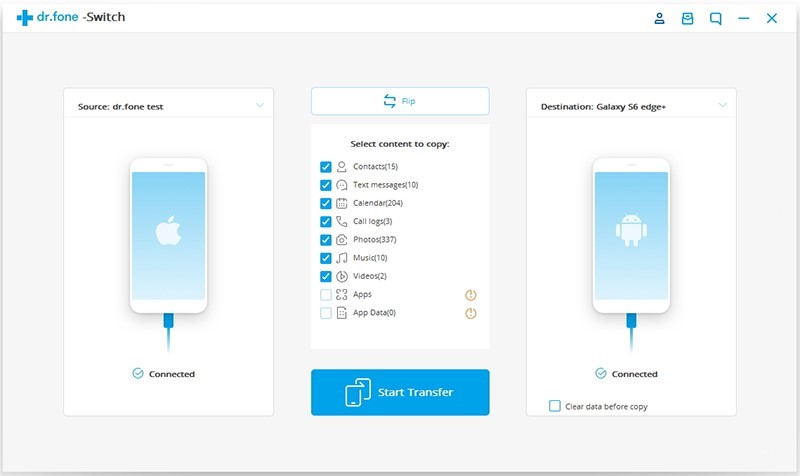
Step 3: Select the data types you hope to transfer by ticking out them selectively, or continue to transfer by default all items displayed. Once you have done selecting, and reconfirmed the Source and Destination phones, click on “Start Transfer” button.
It will take not so long a time to finish copying data. All your chosen data can be entirely copied to your HTC or iPhone. Please do not disconnect the two phones. Wait for the progress bar completes that indicates your data transfer succeed.
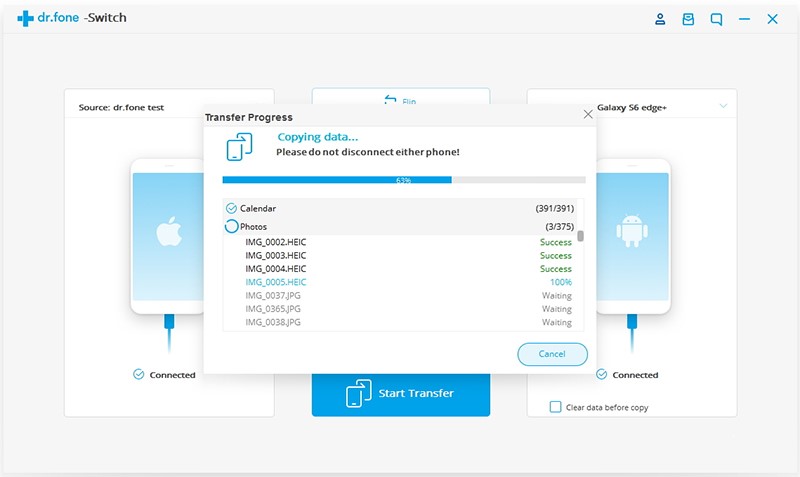
Download WinDownload Mac
Phone Transfer is really nice, not only saving your time of data transfer and copying all your phone data, but also eliminating the troubles of manual transfer. Whether you are a novice or a master, you can make good use of this simple software without having to read a lot of technical tutorials. Just need a few clicks. In addition to helping you perform data transfer tasks, it also has the function of backup and restore of phone data. Strongly recommend.