Since a mobile phone is relatively small in size and portable, we usually use it to take photos when we go on a vacation, get together with family or friends, and merely have a good meal. When thinking about recalling these precious memories, many of you may want to see pictures on iPhone, iPad Mini/iPad Air due to its larger screen. Not knowing how to transfer photos from Android to iPhone/iPad and worrying that the transmitted photos might be compressed must bother you a lot. Get your head out of the clouds, there are some ways to help you out and some of them are quite easy and convenient. Without further ado, I will recommend you two ways of solving the photos’ sharing problems between iPhone and the Android phone.
Method 1: Move Photos from Android to iPhone/iPad Through Google Photos
Method 2: Manually Move Photos from Android to iPad Through iTunes
Method 3: Transfer Photos from Android to iPhone Through Phone Transfer
Google Photos is a photo sharing and storage service application, it provides free 16GB storage for photos. You can view or download all of your photos if you sign into the same Google account no matter on what device. One thing that you should bear in mind is that make sure Google Photos are supported by your Android devices. Let’s have a look at this method.
Step 1: Turn on your Android phone, and start Google Photos, click Menu icon at the top left, choose Settings > Back up & Sync, turn on the option “Back up & Sync” and “Photos” on the next interface, then the photos on your Android phone will sync automatically.
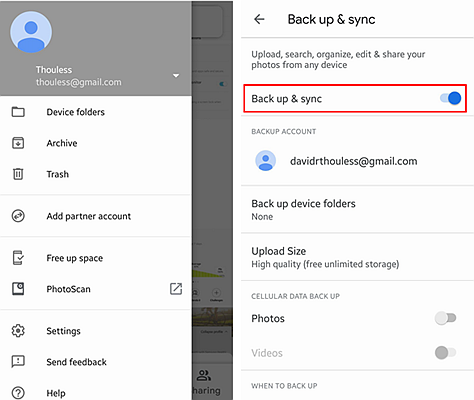 Step 2: Turn on your iPad, and open App Store, download and install the software – Google Photos, sign into the same Google account that you use on your Android phone, and then you can see all your photos.
Step 2: Turn on your iPad, and open App Store, download and install the software – Google Photos, sign into the same Google account that you use on your Android phone, and then you can see all your photos.
Plug your iPad into Computer, and set up well as below, next time when you connect your iPad to iTunes, it will scan and add the new photos from designated folder automatically.
Step 1: Plug your Android Phone into PC USB port and copy the files over to your PC.
Note: You can make a new folder on your Desktop and label it with a unique name, which will be beneficial to the following steps.
Step 2: Go to iTunes and plug your iPad to your computer. Click the phone icon and go to the phone manage screen, click the “photos” button on the left side.
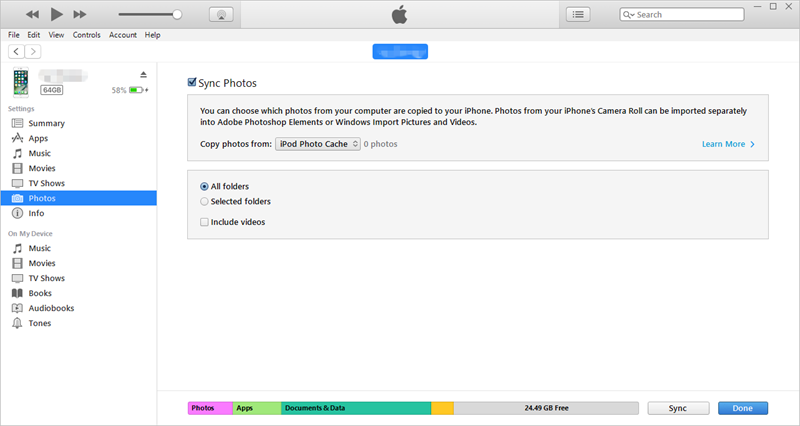 Step 3: Check the option that says “Sync Photos from”, besides which you’ll find a drop down menu, choose the folder includes all photos from your Android phone.
Step 3: Check the option that says “Sync Photos from”, besides which you’ll find a drop down menu, choose the folder includes all photos from your Android phone.
Step 4: Click the button “Sync” in the bottom right corner and after that, you can see all your photos have been transferred to a new album of your iPad.
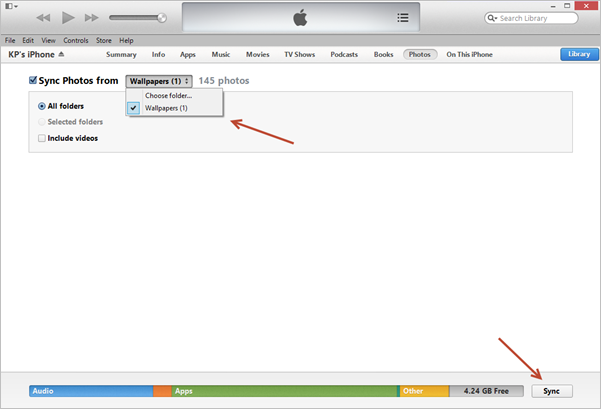
Transferring photos from Android to iPhone/iPad is just a piece of cake with the help of this powerful tool – Phone Transfer. The process is much more convenient and easier than the two methods mentioned above. Once you finish downloading the program and connecting your two devices to the PC, all you need to do is just a few clicks of the mouse. So let’s read further.
Download WinDownload Mac
Step 1: Open the program Phone Transfer on your computer, click “Switch” on the left side of the homepage.
 Step 2: Connect both your Android phone and iPhone to the PC.
Step 2: Connect both your Android phone and iPhone to the PC.
This program can detect devices connected to the computer automatically. Pay attention to the positions of source device and destination device and don’t hesitate to click “Filp” if the sequence reverses. You are supposed not to tick the option “Clear data before copy” in the bottom of destination device’s box to avoid the accident that the data on your Android are covered.
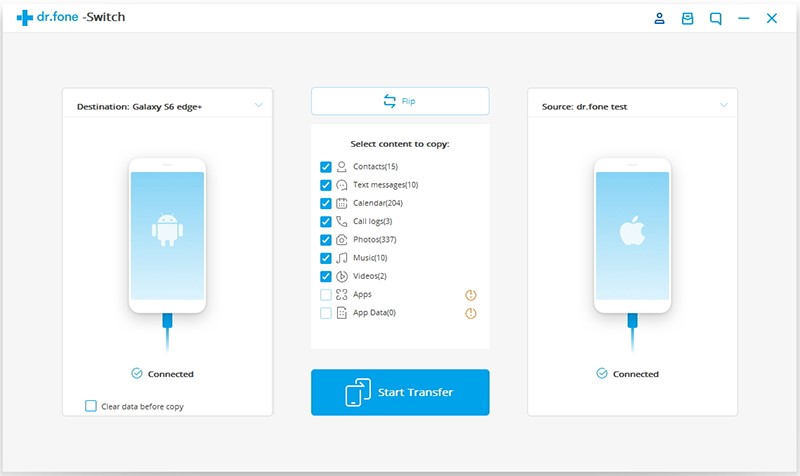
Step 3: Select “Photos” by ticking the small square box before it, and click the blue button “Start Transfer”
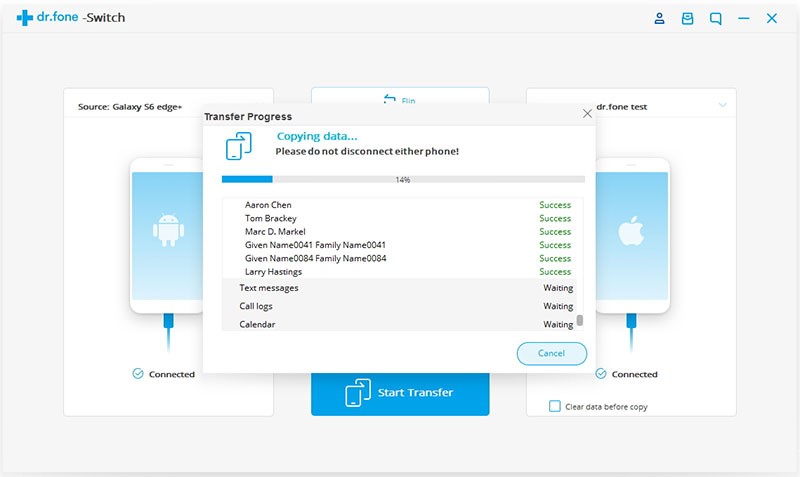
Note: The time taken to finish transfer process depends on the number of your wanted photos so keep patient here.
After having listed three solutions of transferring photos from Android to iPhone or iPad, I hope you can eventually solve your problem by using one of these methods. Synthesizing all kinds of factors, it’s fair to say that the best choice is Phone Transfer, which offers you a comparatively larger space of computer local backup and makes it possible to backup and transfer different data type inclusive of contacts, messages, apps, videos and so on altogether by just one click. If you come up against any problem in the process of operation, leave it in the comment area, we will do whatever we can to help you.