With the increasing resolution of smartphones, people are becoming more and more accustomed to taking photos with their phones, and day after day, our phones are gradually filled with thousands of high-definition photos. Although it is conducive to view these precious photos, it also attracted a big trouble: when we want to transfer these thousands of photos from Samsung to another Android phone, like from the Samsung Galaxy Note8, S8, S7, S6 to HTC, Google Nexus, LG, or HUAWEI, perhaps due to change a new phone, and perhaps because the old Samsung memory ran out and had to remove the photo of the maximum total memory. No one would like to send so many pictures one by one via Bluetooth or e-mail, right? How do you quickly transfer a lot of photos from Samsung to another Android?
As we know, Google account helps a lot in data storage and transfer. Google Photos can store a great deal of photos and once you sign in your Google account on another device, the photos will come along with the Google account. So, using Google Photos, you can relax to transfer your photos from Samsung to another Android device.

Part 1: Sync Photos from Samsung to other Android Device with Google Photos
Part 2: Transfer Pictures from Samsung to Other Android Device via Computer
Part 3: Transfer Photos/Pictures from Samsung to Another with One Click
Sync your pictures to Google cloud with Google Photos App on your older phone, then log in your Google Photos on your new phone, and you will see the photos loading to your phone automatically. Follow the specific steps below:
1. Sign in your Google account in Google Photos on your Samsung device.
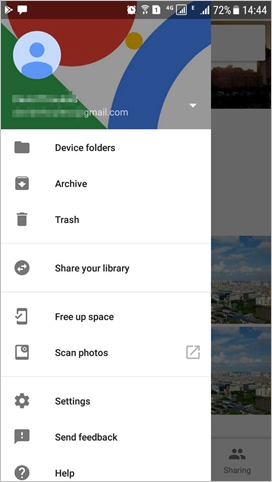
2. At the top left corner, tap menu icon.
Tap “Settings” > “Back up & sync”, and switch it to On. Make sure that your phone is connected to Wi-Fi.
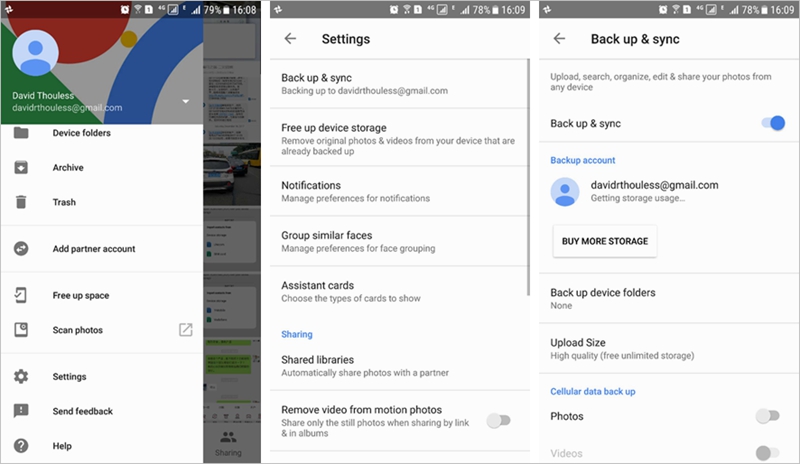
3. Check if your Samsung photos are backed up well by tapping “Photos” on Google Photos.
Next up, you should go to another Android device that you want to transfer photos to:
1. Install and run the Google Photos.
2. Tap menu icon at the top left and sign into the Google account that is logged into your Samsung phone.
3. After login, your photos that synced with the Google account will appear on the Google Photos app on your Android device.
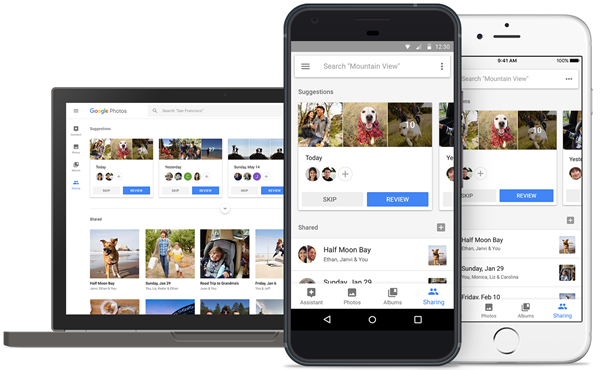
To download photos from Google Photos to your Android phone, open a photo and tap the three dots then select Dowoload.
If you want to download multi photos quickly, install Google Drive app to download the photos to your phone.
The second method is to manually transfer pictures from Samsung to the other Android device via computer. Yep, what you need to do is copy and paste the pictures as files displayed on your computer.
This method is somewhat tiring for someone. You need to find the specific photos file folders on computer, and copy and paste them to another Android device one by one manually.
1. Connect your Samsung and the other Android device on computer via respective USB cables.
2. Tap Connect as media device (MTP mode).
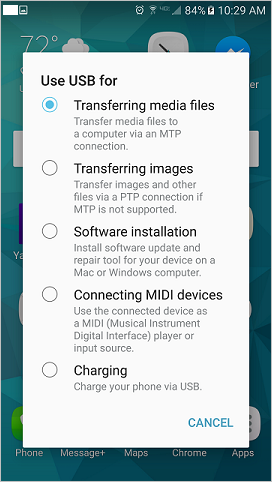
3. Open your Samsung folder by double clicks.
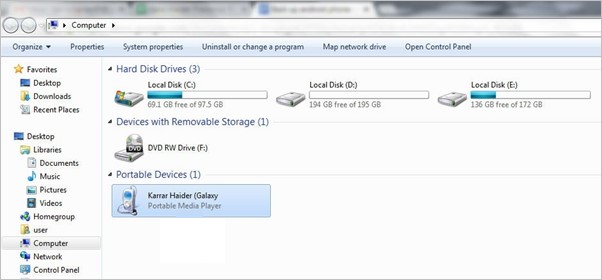
There are file fodders displaying on computer, find the DCIM folders. Check each file folders of pictures, such as Camera, Pictures, Screenshots etc..
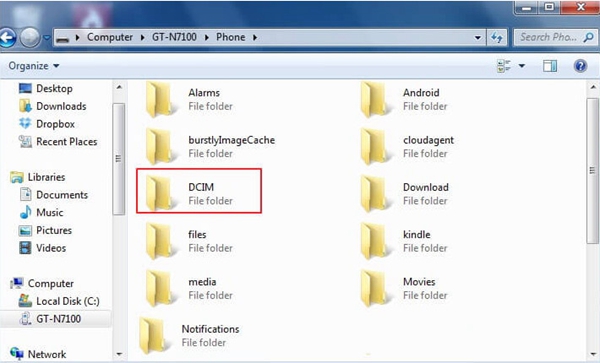
Tips: The pictures from Bluetooth are in Bluetooth folder, the pictures downloaded from the web should be in Download files. And the pictures created or received on apps are in the specific App folders including WhatsApp folder, Facebook folder, Twitter folder and so on.
4. Choose the folder, click the right mouse button and select Copy.
5. Back to My Computer to find your destination Android device that you want to transfer pictures to. Double clicks to open it. Click right mouse button and Paste. Your copied folder files will be transferred to this Android device. Repeat the copy and paste step to transfer more picture folders.
Using the above method, sometimes you may omit some wanting pictures because of the great amounts of pictures and you are difficult to find out what you need. Manual transfer costs a lot of time. You are recommended to ask for help with a friendly tool called Phone Transfer introduced below.
This feature-strong toolkit is your best assistant to transfer photos from your Samsung to the other Android phone within simple clicks, as well as your other data if you need. Most Android models are compatible. It just take less than 10 minutes to get through the transfer, saving much of your time and making you at ease in all. The operating steps are in follows.
Download WinDownload Mac
Step 1. Launch the tool Phone Transfer on computer. Choose the “Switch” feature from the main menu.

Step 2. Plug your Samsung phone and the other Android phone into computer respectively using USB cables.
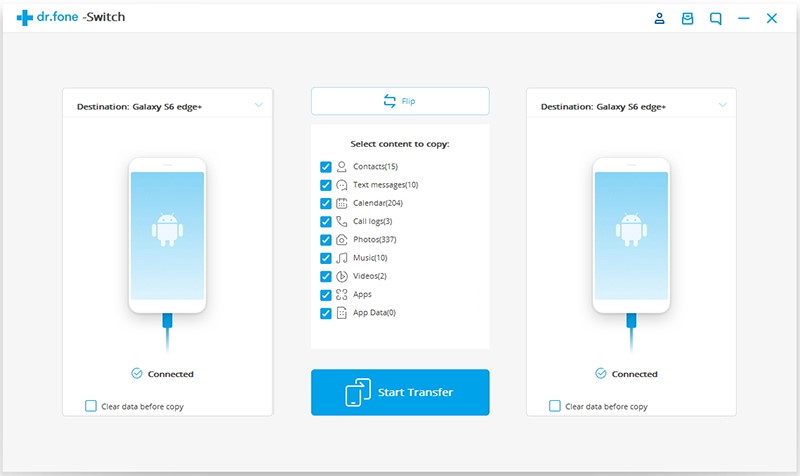
Note: You have to make sure the Source phone is your Samsung and the destination phone is the other Android device you are transferring photos to. You can click on Flip button to exchange the source and destination.
In the demonstration here, the Source is Samsung Galaxy Note3, and the Destination is Galaxy Note Edge.
For your preference, you can erase your destination Android phone before the transfer by checking “Clear data before copy” at the bottom.
Step 3. Tick Photos from the data types listed for selection. You can also select the other file types to transfer by the way. After selection, click on “Start Transfer” to transfer all photos from Samsung to the other.
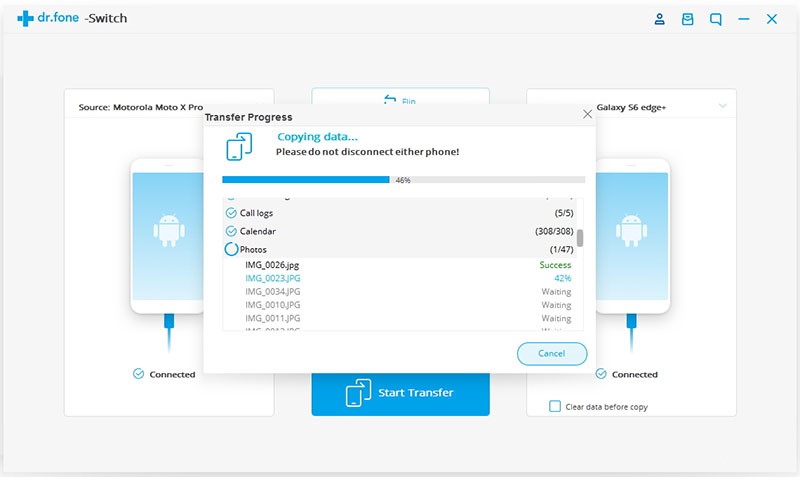
You need to wait until the progress bar of Copying data finishes. Soon your selected data are stored on the Android device.
Note: Don’t disconnect either phone during the copy process.
Download WinDownload Mac
Is it much more convenient than the other methods? Why not have a try if you are headache with the slow manual transfer methods? Phone Transfer can copy the data including photos, music, apps and app data, contacts, messages, a variety of documents and the other files between different devices truly in one click. So perfect it is that many smartphone users have been using it to transfer data. So we highly recommend it to you. If you have any problems please contact us for more details.