For many years now WhatsApp has proven to be the most reliable and convenient messaging app for smartphone users. Besides sending messages, the app also allows you to share images, videos, music and other attachment with family, friend and loved ones.
But there is one downside, Android WhatsApp uses Google Drive to back up the chat history while iPhone do it via iCloud. And transfer of WhatsApp messages from Google Drive to iCloud is impossible. This means that if you switch from an Android device to iPhone, it will be difficult transfer your WhatsApp data between the two devices.
But don’t lose hope yet. This guide will help you transfer your WhatsApp backup to iCloud. You just need to follow the steps below.
1. Can I restore WhatsApp messages from Google Drive backup to iPhone directly?
2. How to transfer WhatsApp messages from Android to iPhone using toolkit.
3. Tips: How to export WhatsApp Chat to Email from Android device.
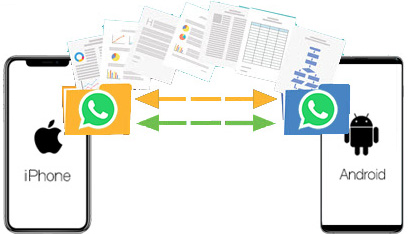
No! it’s not possible to restore your WhatsApp message from Google Drive to iPhone directly. Google Drive is a reliable cloud storage device for Android device, meaning Android users can access their data from any location in the world.
iPhones on the other hand use iCloud cloud storage. The encryption protocols between these two cloud storage don’t coincide. This difference is brought about by the varying operating systems Androids and iPhones come with.
That said, it’s impossible to transfer WhatsApp messages backup from Google Drive to iCloud because of the different storage these cloud storage systems they have.
However, with the help of a third-party toolkit you can bypass the OS restriction and transfer your WhatsApp messages. Keep on reading to learn more.
The best third-party toolkit to get this job done is FORecovery – WhatsApp Transfer. This toolkit is designed to allow transfer of WhatsApp data between devices with different operating system. In our case its between Android and iPhone.
Here’s how you can use this software to WhatsApp messages from Android to iPhone.
Step 1. Install and launch the software to your PC. On the main window choose “Transfer WhatsApp between Devices”.
Step 2. Connect both your Android and iPhone devices to your computer using USB cords. The program will automatically detect them and display their details.
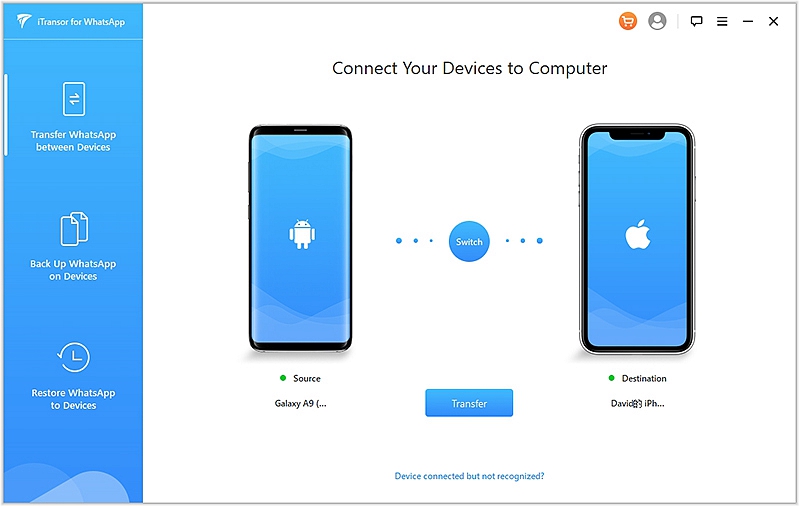
Step 3. Next click “Transfer” and select WhatsApp Messager to initiate the process. Ensure you Android device is the “Source” and the iPhone is the “Destination”.
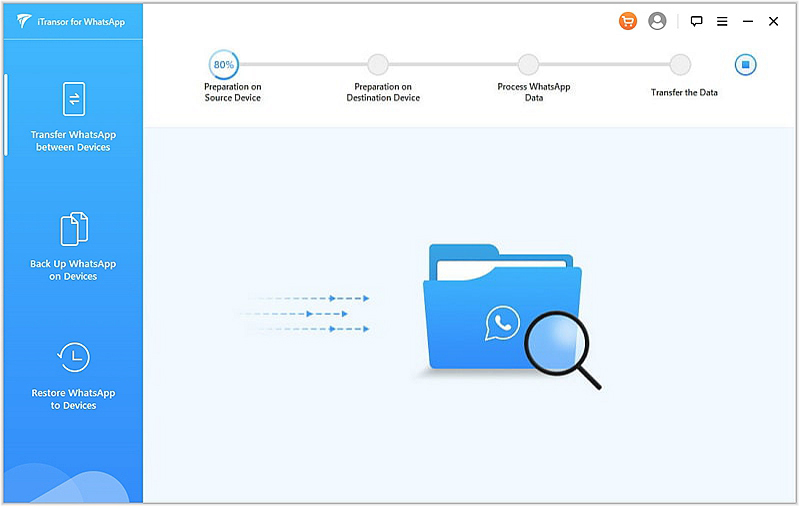
Step 4. Throughout the process makes sure the devices remain connected to your computer. Once the process is over, you can access your WhatsApp messages on your iPhone.
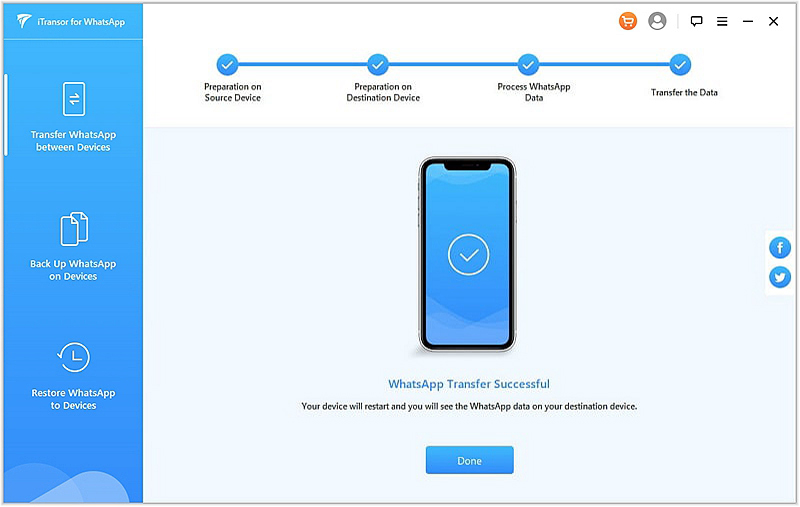
Although you can’t transfer your WhatsApps message to your new iPhone directly, you still can save your chat history from your old Android device. If you want to export your WhatsApp chat to your email account or any other email account, the following steps will help you.
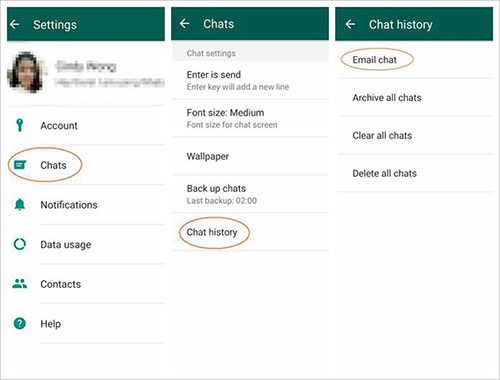
The WhatsApp chat will be send as a Text file. And you can download it to your device or computer to access and store it.