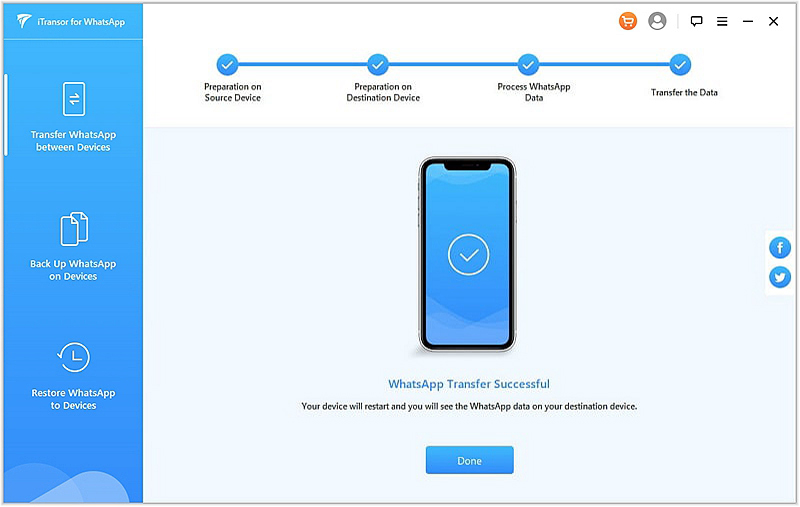The increasing use of WhatsApp in everyday communication and the rapid advancement of Android devices has made it easier for people to transfer WhatsApp chat messages and attachments between Android devices.
So, if you are having problems transferring your WhatsApp messages, Don’t Worry! This article will help you migrate your WhatsApp data to your new Android phone seamlessly.
1. Create a Google Drive backup for WhatsApp on your old phone.
2. Transfer WhatsApp chat to new Android from Google Drive backup
3. How to do if you can’t restore WhatsApp from Google Drive
The most recent version of WhatsApp comprises automatic Google Drive backups, that makes transferring WhatsApp messages between phone much easier than before. But in most cases, Google Drive backup for WhatsApp is not turning on by default. Follow the instructions to backup your WhatsApp chat history to Google Drive.
Step 1. To create Google Drive backup on your WhatsApp, make sure that you have activated Google account on your old Android phone.
Step 2. Then open your WhatsApp
On the top of your screen, click the “More Options” (the 3 dots)
Tap on Settings > Chats > Chat Backup.
Step 3. Click “Back up to Google Drive” and choose a backup frequency other than “Never”.
Choose the Google account you desire to back up your chat history to.
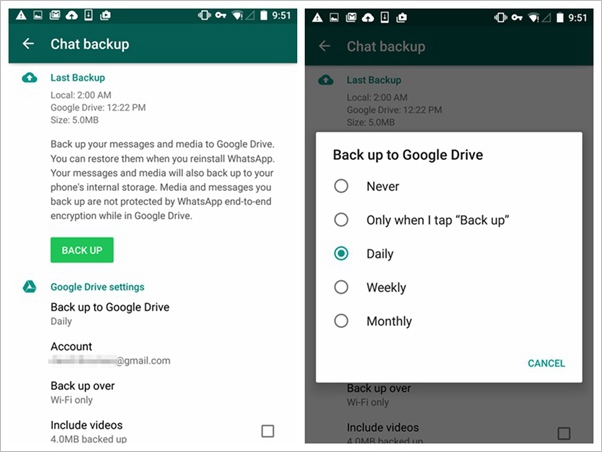
Finally, tap “Back up” to backup your WhatsApp messages immediately, and choose the network you want to use for the backup process. You might incur some additional data charges when you backup your data over cellular data networks.
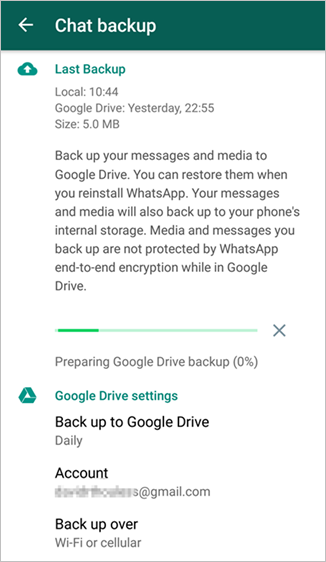
Now you can easily download your WhatsApp chat backup file to the new Android phone.
Step 1. Turn on the new Android phone and sign in with the same Google account. Then go to Google store and download WhatsApp.
Step 2. Install and enter your phone number (the same one used with the old WhatsApp).
The app will ask you if you want to recover your WhatsApp Messages and Multimedia from Google Drive. Hit “Yes” and recover the backed up data.
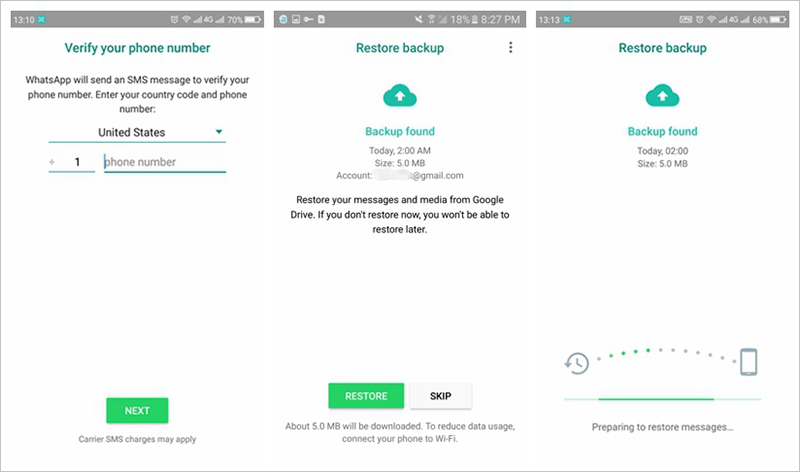
Step 3. Once you recover the WhatsApp data, your contact and chats will appear instantly in the app. While your media files and attachments will download in the background.
Although Google Drives are fast and convenient, sometime you might experience data loss as you transfer your WhatsApp data via the Drive. This begs the question- is there is a convenient, and faster tool for data transfer between Android phones?
Well, let me introduce to Forecovery -WhatsApp Transfer toolkit. With just one click, you can directly transfer all your WhatsApp chat history from your old Android to the new one. The software supports iPhone and Android devices like Samsung Galaxy, Motorola, LG, Huawei, OnePlus, OPPO, vivo, etc.
To transfer WhatsApp data with Forecovery, follow the steps below:
Step 1. Download, install and launch the program. Once it’s up and running, select “Transfer WhatsApp between Devices” from the left side.
Step 2. Connect both your old and new Android to your computer via USB cables.
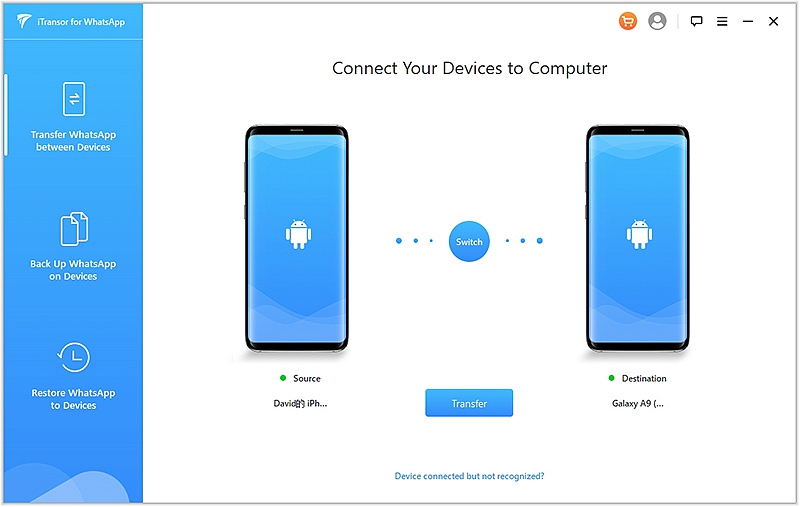
Enable USB debugging for your Android device by following the steps given.
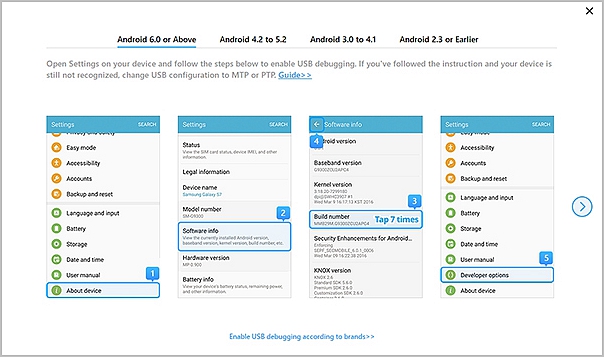
Step 3. Tap “Transfer” to start the transfer process from Android to Android.
· When both devices are detected, tap on “Transfer”. The toolkit will start the transfer process and you can observe the transfer progress on the progress bar in the window.
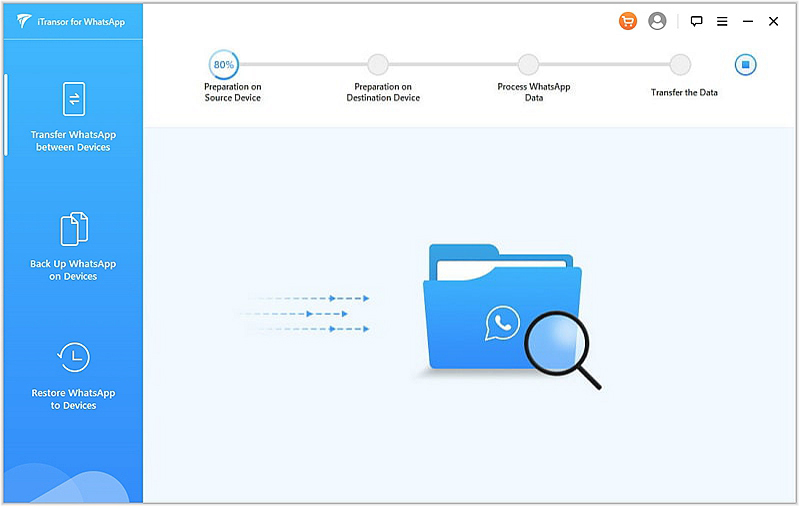
Step 4. Once the transfer process is complete, set up your new Android phone and make sure the WhatsApp messages are there.