WhatsApp is perhaps one of the greatest inventions in the history of messaging apps. Not only does it allow people to communicate, but also saves tons of data transferred through the platform. Meaning that not all people are willing to lose their precious data when they change to new devices.
So, if you are upgrading from your iPhone X/XS to iPhone 11 you might want to find a better solution on how to transfer your WhatsApp messages without any data loss.
This tutorial will show you the different methods you can use to transfer your old WhatsApp messages to a new iPhone.
1. Create an iCloud Backup for WhatsApp on your old iPhone
2. Transfer WhatsApp messages to your new iPhone from iCloud backup
3. What to do when WhatsApp chat history can’t restore from iCloud
4. Restore WhatsApp conversations by restoring the whole iTunes Backup to iPhone
The first solution in our list involves the use of the iCloud to save your WhatsApp conversation and restore your messages on your new iPhone.
Step 1: In your old iPhone, open WhatsApp.
Navigate to “Settings” and click on “Chats”.
Step 2: Next, Select “Chat Backup”, then “Back Up Now”.
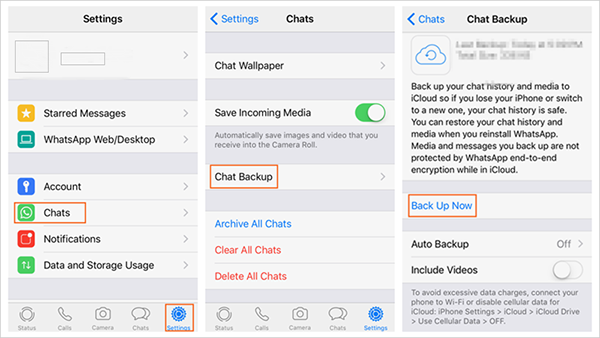
Step 3: Boom! Now all your conversations will be backed up to the WhatsApp’s iCloud server.
On completion of the backup process on your old iPhone, sign in to your Apple ID on your new iPhone device.
Step 1: Download and install the WhatsApp from the App Store.
Step 2: Enter your WhatsApp details by logging in with the same phone number and verifying OTP.
Step 3: Finally, WhatsApp will prompt you to restore your iCloud backup.
Click on restore to start the transferring process for all your WhatsApp message, media files and other attachment to your new iPhone. The restoration process might take some time depending on how large the backup data is.
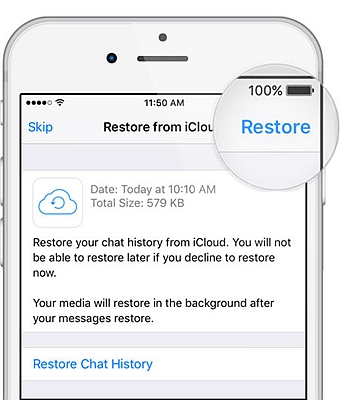
Even though the solution, is straightforward, convenient and effective, you may not have enough space on your iCloud Drive to complete the backup. In such kind of scenario, a third-party app would come in handy to transfer your WhatsApp chat history to your new iPhone. The third-party app, in this case, will be Forecovery WhatsApp Transfer, Backup & Restore; the best data transfer and recovery toolkit in the market.
The Forecovery toolkit supports transfer WhatsApp messages from iPhone to iPhone, like the newest iPhone 11/iPhone X/XS and earlier iPhone 8/7/6, or transfer WhatsApp between iPhone and Android.
Without further ado, here’s how you can use it.
Step 1: Download and install the toolkit for your Windows or Mac computer and launch it.
Step 2: Connect both your old iPhone and new iPhone to your computer via a USB cable; the software will detect it immediately.
Step 3: Once a connection is established, navigate to the “WhatsApp Messages”.
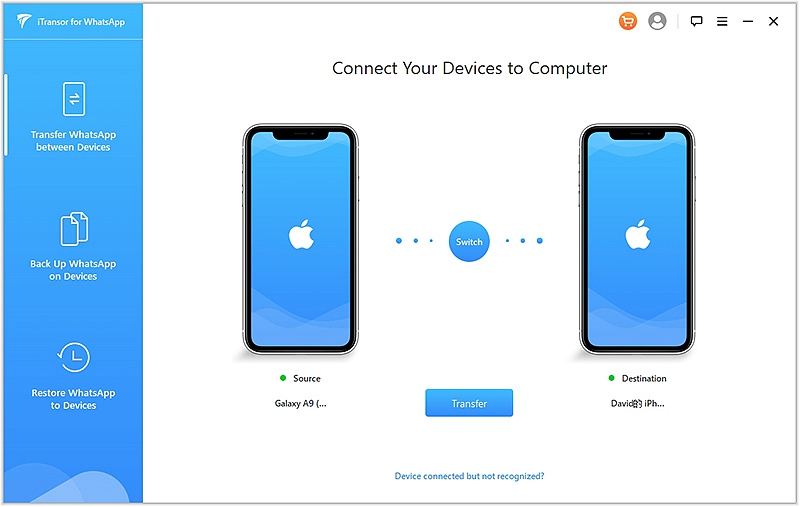
Step 4: To start the transfer process tap on ‘Transfer’.
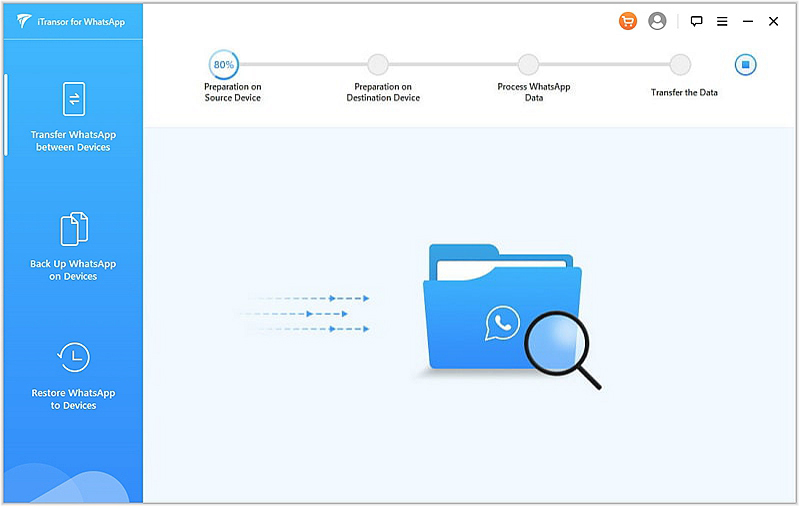
Step 5: Wait for the transfer process complete.
Now your iPhone will restart and you will see the WhatsApp on your iPhone with all the chat history.
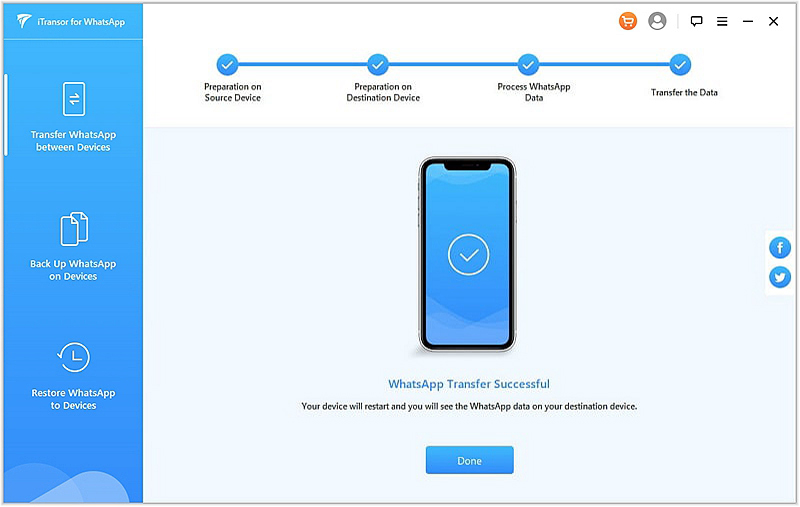
If you just get a brand new iPhone, you can easily make a full backup of your old iPhone to iTunes, it will back up all your WhatsApp messages as well. Next, restore the whole backup data (including WhatsApp backup data) to your new iPhone. Keep in mind that restore iPhone with iTunes will erase all the existing data on your iPhone. So if your iPhone is newly purchased, I will recommend using this way; if it is not, it is better to use other ways introduced above.
Step 1: On your computer, open iTunes and update to the latest version.
Step 2: Connect your old iPhone to the computer.
Once iTunes detects your iPhone, click Backups > Manually Back up and Restore > Back Up Now.
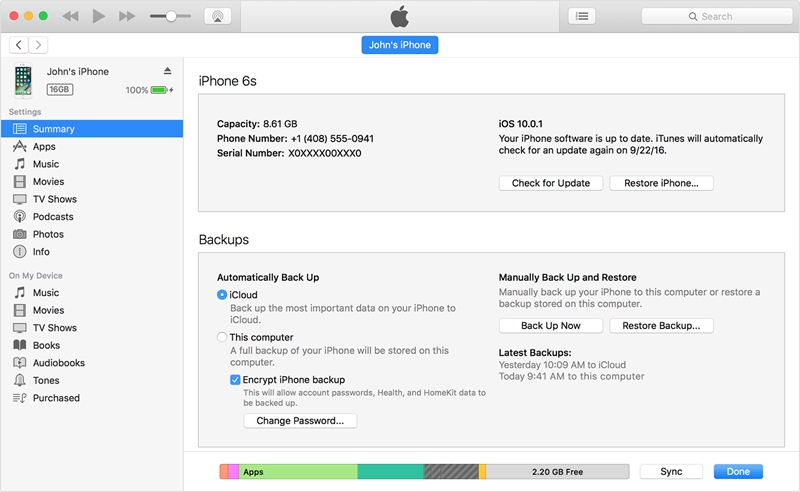
Step 3: The backup process may take some time. Then disconnect your old iPhone and connect your new iPhone to iTunes.
Step 4: Click on Backups > Manually Back up and Restore > Restore Backup. From the backup list, choose the one you just create a moment ago.
Step 5: Once the restore process complete, your iPhone will reboot automatically. Now you have all your previous phone data on your new iPhone.