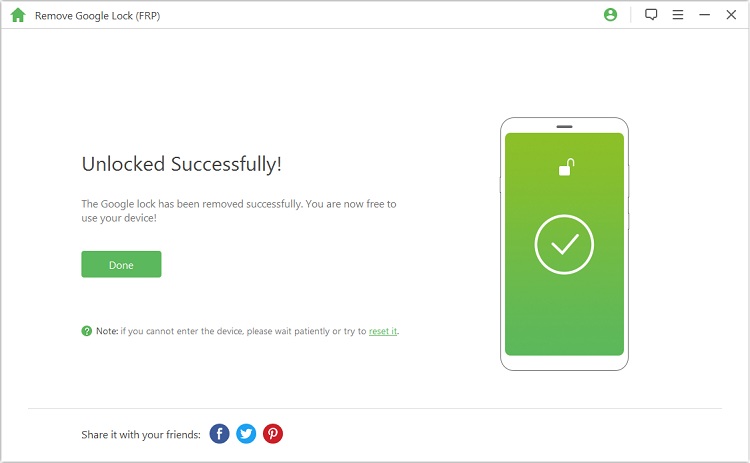With the advancement of mobile technology, Android creators have created a new security feature called Factory Reset Protection(FRP). This feature renders your phone worthless once it is stolen, which is a good thing. But there’s a catch, if you ever forget the Google account information you used to activate FRP, then it becomes impossible for you to factory reset your Android device. Hence, the need for a solution for bypassing Google verification.
What is Google FRP?
Remove Google account to disable Google FRP before factory resetting your phone
How to unlock FPR (Google account verification) without password?
Factory Reset Protection (FRP) is an inbuilt security feature common in Android OS Version 5.1(Lollipop) and higher. It protects your device and information (data encryptions and screen locks) from unauthorized access. When your phone has been factory reset, you will see the Google account verification screen and need to log in your previous Google account.
You can enable FRP automatically when you register your Google account on the device. You can disable the FRP by removing the Google account linked to your phone before Factory resting.
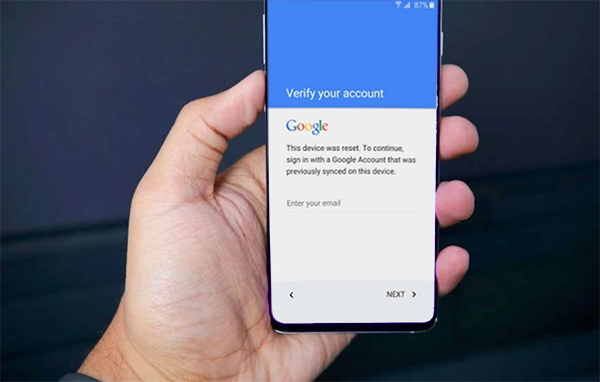
Activation of FRP will prevent access to your Android Device after a factory date reset by unauthorized personnel. Meaning that if your device has been factory reset in another way than General Management> Reset> Factory reset, then the FRP lock will be enabled.
Disabling Factory Reset Protection(FRP) is easy. You can automatically remove it by choosing to reset your phone through the phone’s setting. However, some devices require you to remove your Google accounts to disable Google FRP, then you can factory reset them.
If your device runs on Android 5.1.1 or higher, follow these steps to remove your Google account to disable Google FRP:
• Go to your Android phone settings and remove any security you have for the lock screen.
• Next, remove any Google Accounts linked to your Android phone. You can also, go to settings and find Accounts. Select an account, then search for a delete or remove option. It’s usually located behind the 3 little dots in the top corner of your phone’s screen.
• Make sure all the Google accounts are erased, so your phone can be free from Google FRP. Then, the factory reset your phone.
To make sure you have removed Google FRP, just try to sign in to your phone after resetting it. If your phone asks you for your previous Google credential, then FRP is still active. If it doesn’t then you are safe to go.
If you’re having problems bypassing Google account verification on your Android phone, then try using the FORecovery – Android Lock Screen Remove toolkit. This is a third-party app that can help you unlock your Google account from Android phones easily.
The following instruction will guide you into bypassing your Google account verification after reset:
Step 1: Download and Install the toolkit on your computer. Launch it and select the “Remove Google Lock” option.
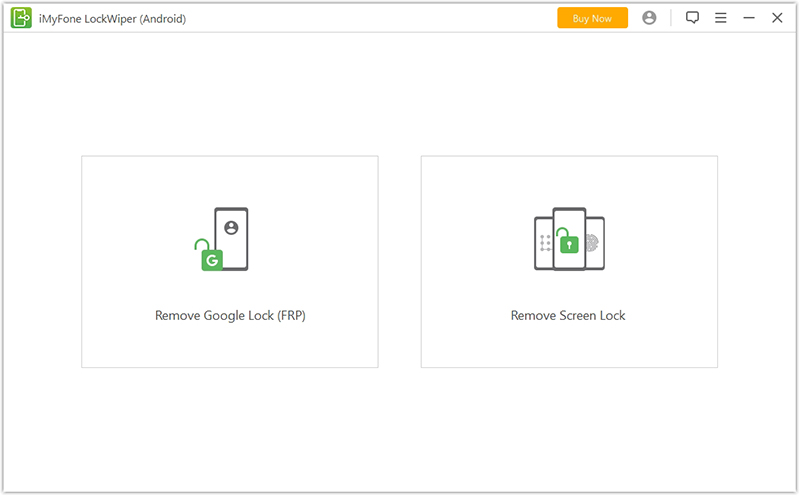
Step 2: Tap “Start”, then connect your Android device via the USB Cable.
Once the toolkit detects and displays your device information, tap “Next” after you have verifies all your information.
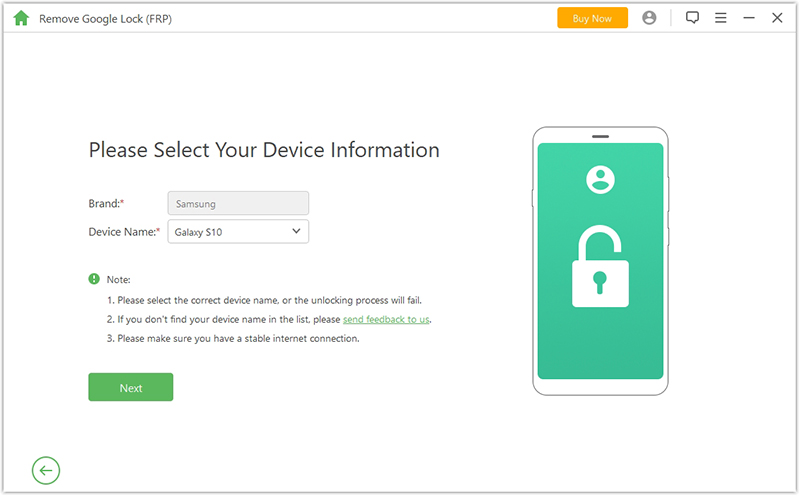
Step 3: Choose your device model, carrier information and country.
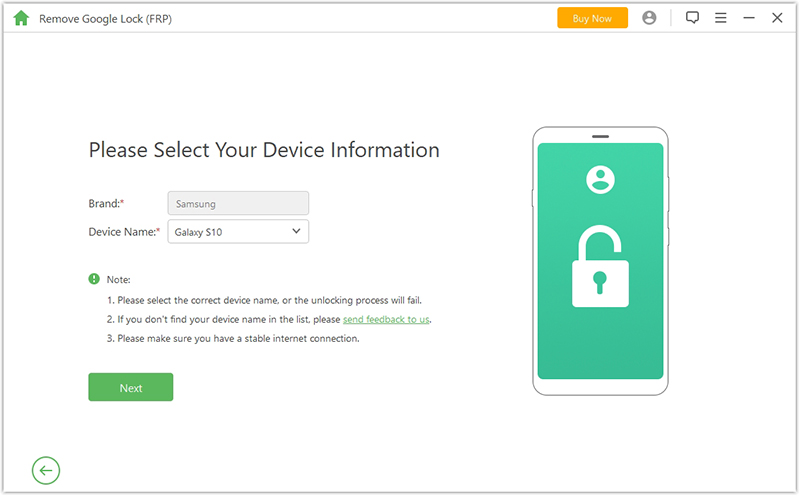
Follow the instruction provided by the program to place your device into recovery mode. Click “Download” and continue.
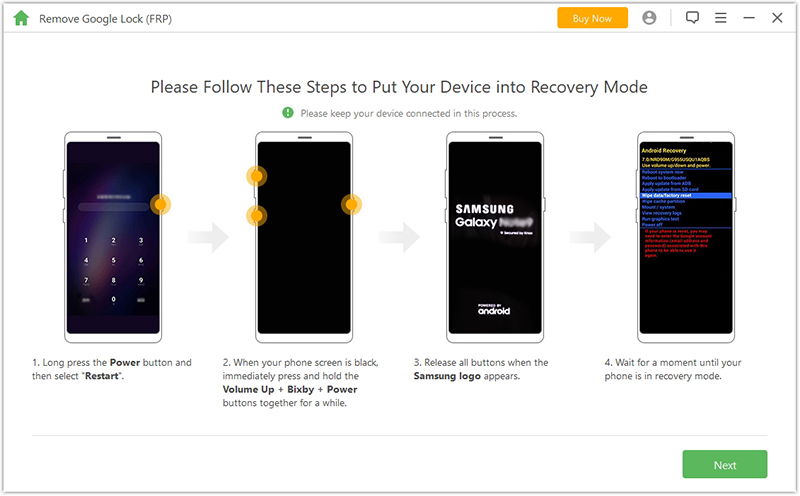
Step 4: The program’s interface will search for a data package for your device and download it, placing your PC incomplete access to your device.
On completion of the download process, extract the package.
Step 5: Now, install the downloaded data package ad reset your device by following the instructions provided by the software. Enter your phone into download mode, then follow the next steps to prepare a firmware package for your Android device.
Step 6: Upon completion of the software preparation, the program will start unlocking the Google Lock.
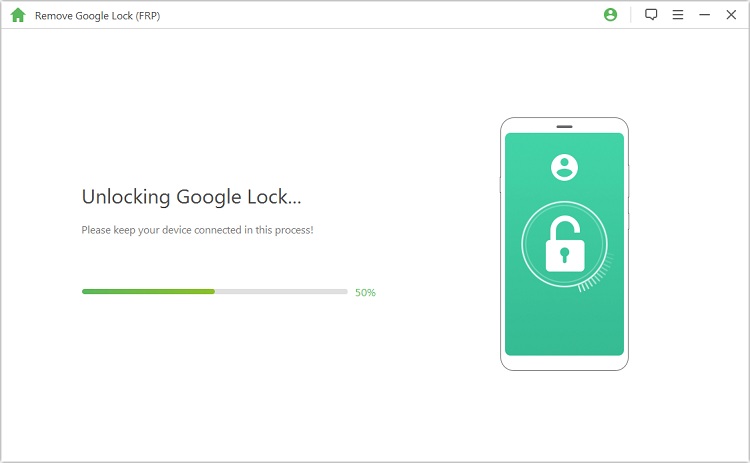
Finally, you will get a message saying your “Google Lock has been removed successfully”. Now, you can freely use your device.