While there are many ways you can lock your Samsung Galaxy device, it can be a pain to bypass the lock screen and get inside. Luckily, there a few methods that allow you to bypass or remove the screen lock, whether it’s a pattern or password.
If you have been locked out of your device because you’ve forgotten your password, don’t fret! The methods in this article will help you unlock your Android device.
1. Unlock Samsung Galaxy using FORecovery without data loss
2. Unlock your phone using Samsung account
3. Erase your phone using Google Find My phone
4. Factory reset your phone in recovery mode
With the help of FORecovery – Android Lock Screen Removal, you can unlock your Samsung Galaxy if your Samsung Galaxy is locked with a PIN, pattern, password, fingerprint, face, iris while retaining your valuable data. FORecovery allows you to bypass any code that’s preventing you from using your device. This toolkit is favored by many popular media and global customers like Techradar and MacWorld.
Here’s a list of steps on how to use the software to unlock your device:
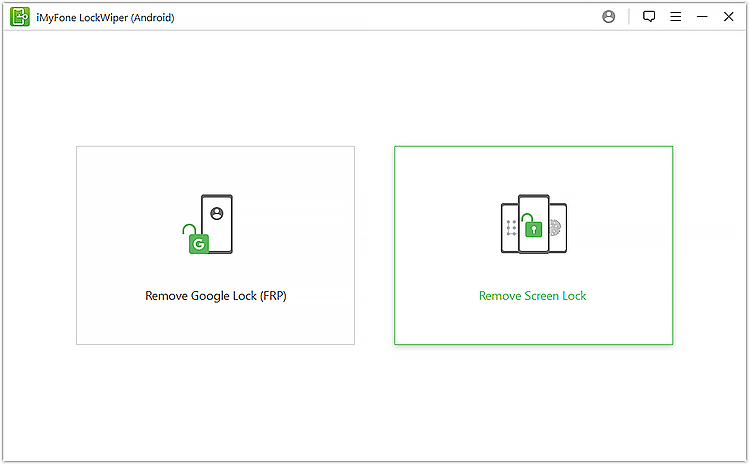
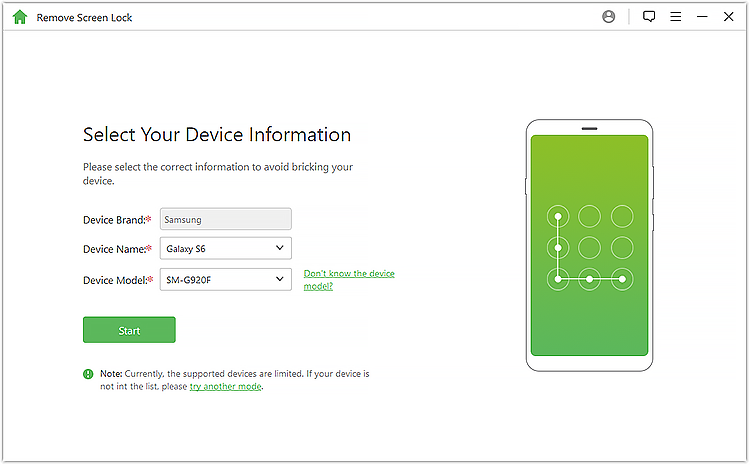
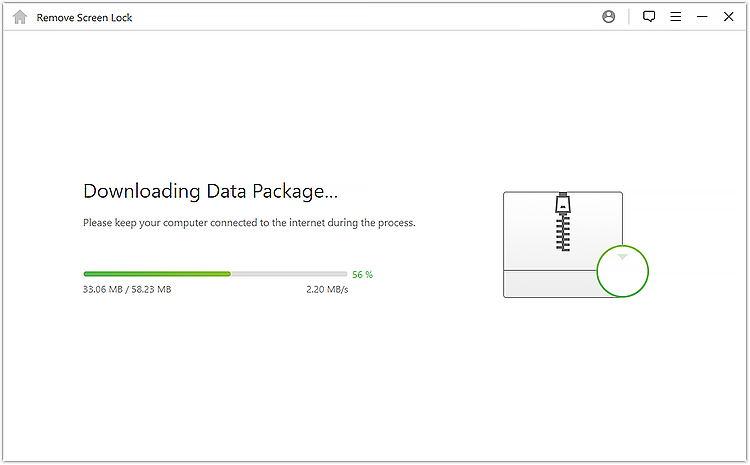
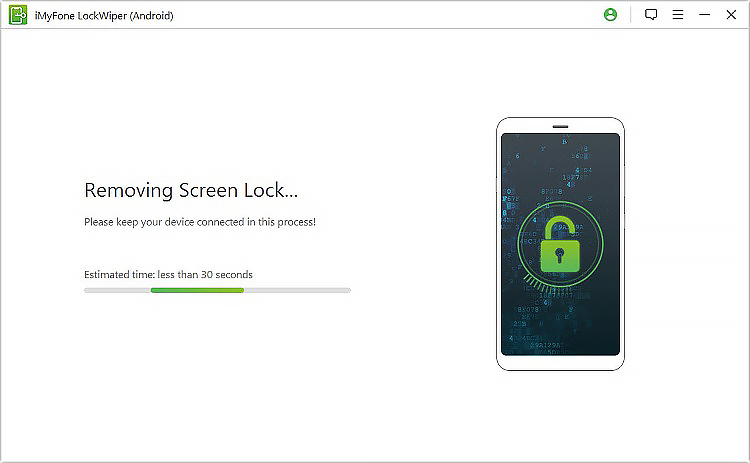
Be patient for a few seconds for the process to complete. The screen lock will be removed, whether it’s a pattern, fingerprint or passcode.
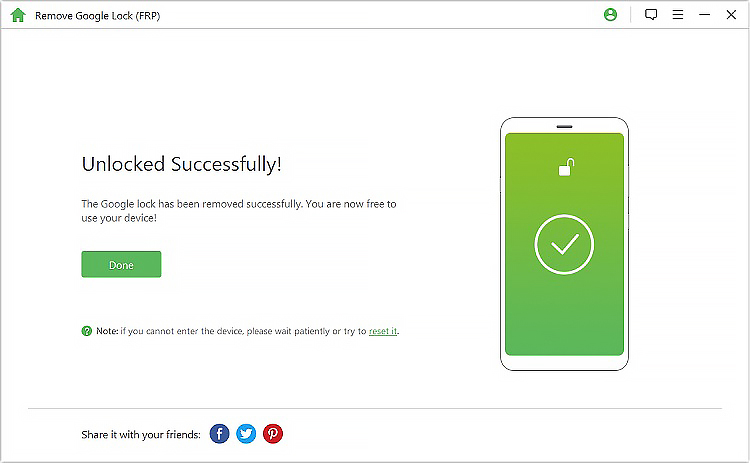
Samsung Find My Mobile allows you to locate, unlock, or wipe your phone remotely with your Samsung account. Your phone must be signed in to your Samsung account so you can use this feature. You can either set up an account on your another device or sign in via a web browser.
Information erase data via Find My Mobile cannot be recovered. Once you’ve used the Factory Data Reset option, you will no longer be able to use the Find My Mobile Service.
The steps below will help you erase your data:
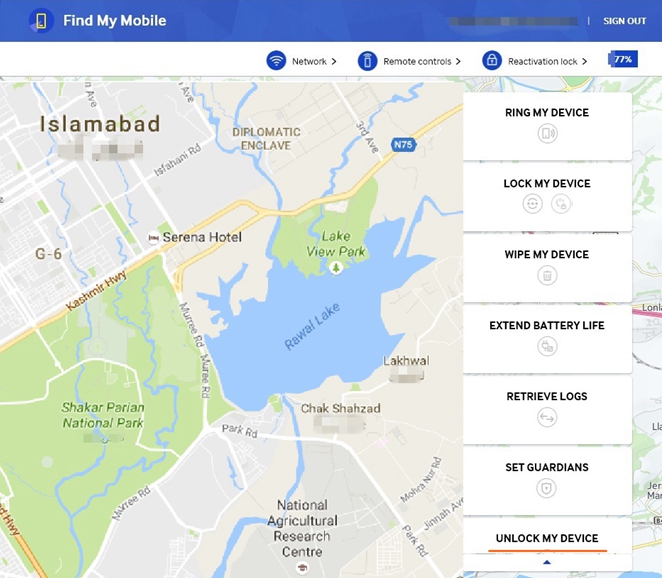
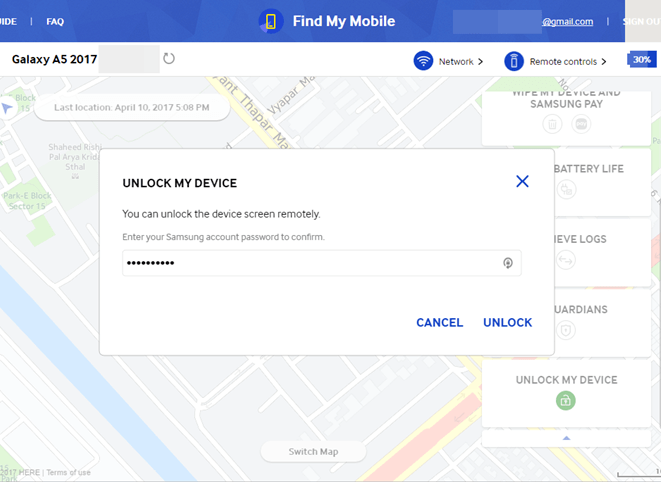
Just like Samsung Find My Mobile, Google Find My phone allows you to erase data saved on your phone. If you’ve added a Google Account to your Samsung Galaxy, Find My Device will automatically get turned on.
To use the feature, your phone must:
The steps below will help you erase data from your phone:
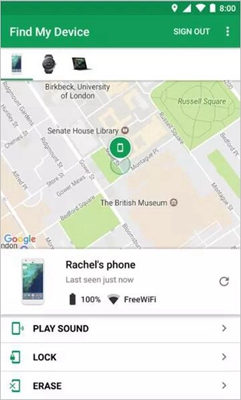
Before you can use this option, you need to know about Google Factory Reset Protection (FRP). This feature was rolled out by Google a few years ago to ensure someone can’t factory reset your phone and set it up as new by booting it in recovery mode.
The feature requires you to sign in to your Google account linked to your device after a factory reset. If you can, you won’t proceed with the setup.
Here’s a list of steps to help you factory reset your phone in recovery mode:
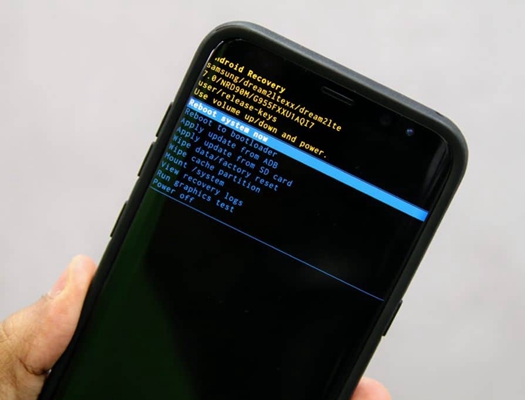
Your Samsung Galaxy device will power on and be reset to its original factory settings. When you switch on your phone, you’ll go through the initial setup process as if your phone is brand new.