LG phones just like other Android devices depend on password, pattern, fingerprint, face recognition to unlock the screen. Also, most of them use screen lock and Google Account Verification/ FRP to restrict access from unknown persons.
As much as these security features are helpful, sometimes they can become a real pain in the ass, especially if you don’t remember your lock screen password and the phone doesn’t recognize your fingerprint. Even your factory reset your LG phone, you still need the Google account verification you used to set up the phone.
Therefore, knowing how to bypass both screen lock and Google Account Verification can come in handy.
1. Unlock LG phone and bypass Google account verification using software
2. Unlock LG screen lock using Android Device Manager
3. Why factory resetting LG phone can’t unlock the device (Google Account verification/FRP)
Are you’re having trouble unlocking lock screen and bypassing Google account verification on your LG phone? Don’t fret! FORecovery – Lock Screen Removal can help you out.
FORecovery is a professional unlock toolkit designed to remove LG screen lock no matter it’s password, pattern, fingerprint, face, and bypass Google Account verification/FRP within minutes.
Pros
So does it work? Yes, it works effectively all thanks to its advanced unlocking algorithms.
Steps to unlock LG phone and bypass Google account verification via FORecovery:
• Step 1. Launch the program and click “Remove Screen Lock “to start.
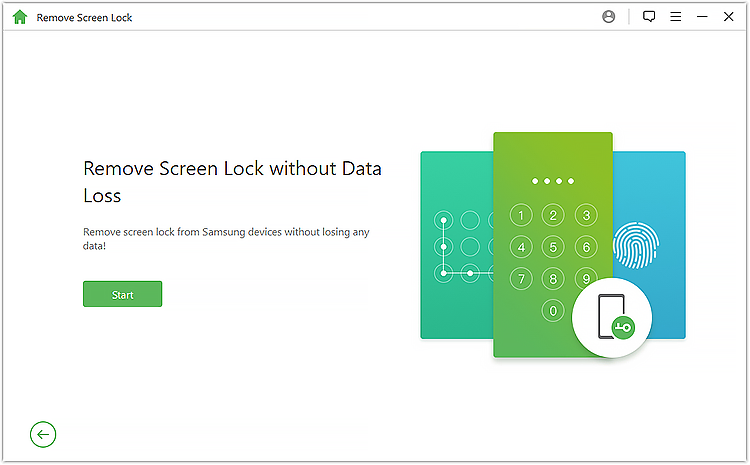
• Step 2. Next, connect your LG device to your PC via a USB cable. The program will automatically detect it.
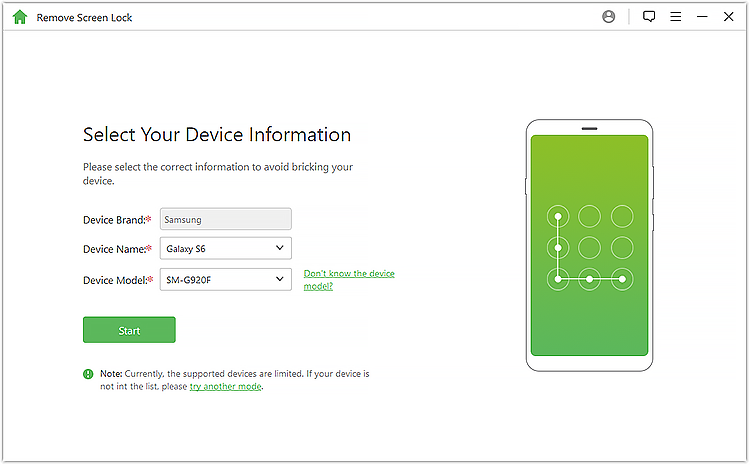
• Step 3. Confirm if your phone details are correct. After that tap “Start Unlock” to download LG unlocking firmware.
• Step 4. Follow the on-screen instruction on your PC and wait for the software to remove the screen lock and bypass Google verification or remove the FRP lock.
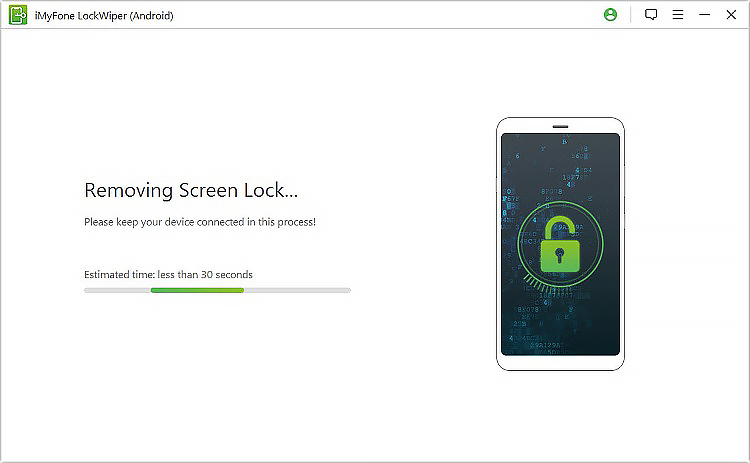
As you can see the above process of unlocking an LG phone is very simple and easy.
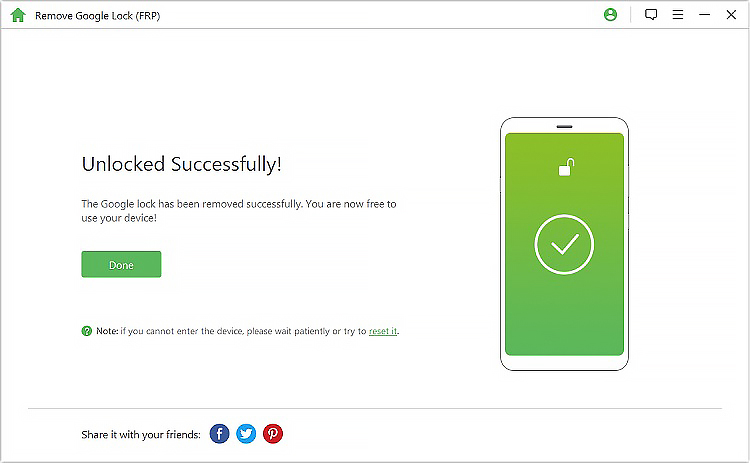
This method will factory reset your phone as well as wipe the locked screen with Google Find My Device remotely control feature. Keep in mind that you will lose your data.
Note: Make sure you have configured a Google account on your LG device, it will turn on the Google Find My Device feature automatically so that you can remotely control your phone. You can check this option in Settings > Google > Security > Find My Device > Remotely locate this device & Allow remote lock and erase.
Only have you enabled the feature can you go on the steps below.
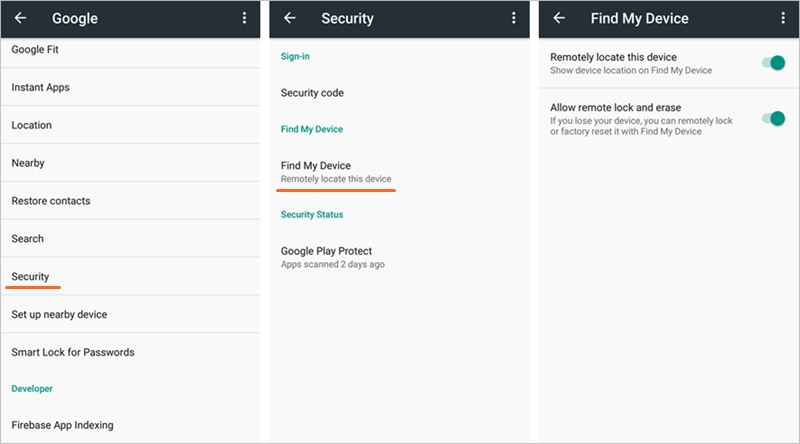
Step 1: Install Find My Device App on another device or directly go to Google Find My Device website on browser.
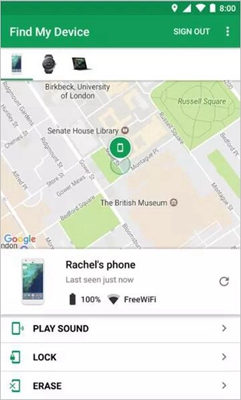
Step 2: When asked, sign in the google account that used in your LG device.
Step 3: Next, you can see device list and three options: Ring, Lock, Erase. Click on “Erase” to go on.
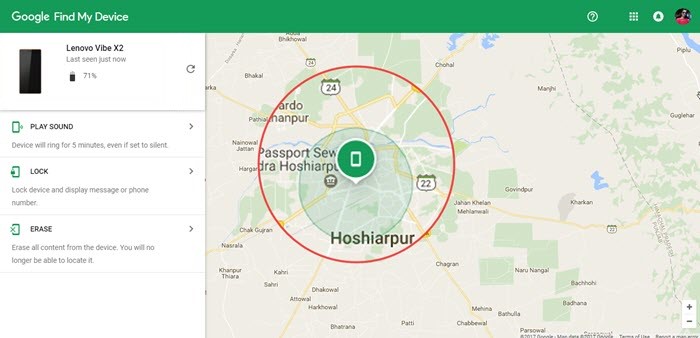
Step 4: Now Google will erase all your contents and settings as well as lock screen from your device.
Even though phone security has advanced so much over the last few years, this doesn’t mean you can’t lose or forget your password.
Yes! password managers are effective at managing passwords. However, they don’t save phone passwords and they’re usually within the phone, so they’re not helpful so much when your phone password is lost. So, if you’ve lost your password, it very hard to get it back.
Sometimes the only option you’re left with is to reset your phone. It’s effective, but it also comes with a catch. Even after resetting your LG phone, you’ll only access your phone if you remember your primary Google account credentials.
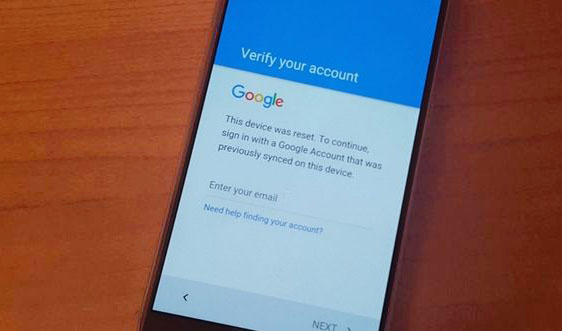
So, why can’t you unlock your device?
In an effort to tighten security on Android phones, Google designed a feature known as Google Account Verification or Factory Reset Protection(FRP). This feature requires Android users to enter the Google credentials they used previously to set up their phones.
So after factory resetting your phone, FRP will block you from accessing your phone until you enter your previous Gmail address and password. The feature protects your device from being factory reset and used by another person when it’s stolen.